MSIモニターを使いこなそう・設定方法を解説【GamingOSD】【Remote Display】
更新日:


ルナリス
MSIモニターの設定方法やソフトの使い方を説明するわ!
はーい

ソルト
もくじ
簡易的な設定
背面の赤いボタンを操作することでモニターの設定を変更することができます。

しかし、今回はPCやスマホからの操作でモニターの設定を変更できる方法を解説します。
GamingOSD
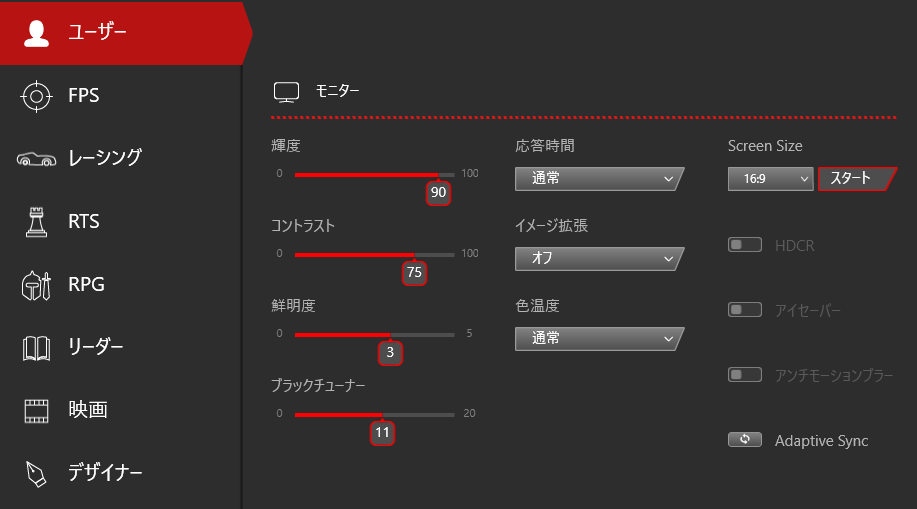
PCからMSIモニター設定を変更できるアプリケーションとなります。

ルナリス
対応していないモニターもあるから確認してみて!
前準備
USB2.0TypeBでディスプレイとPCを接続します。(PCと通信するため)
次に「GamingOSD」をダウンロードします。
公式サイトよりOSを選択してダウンロードしましょう。
GamingOSD
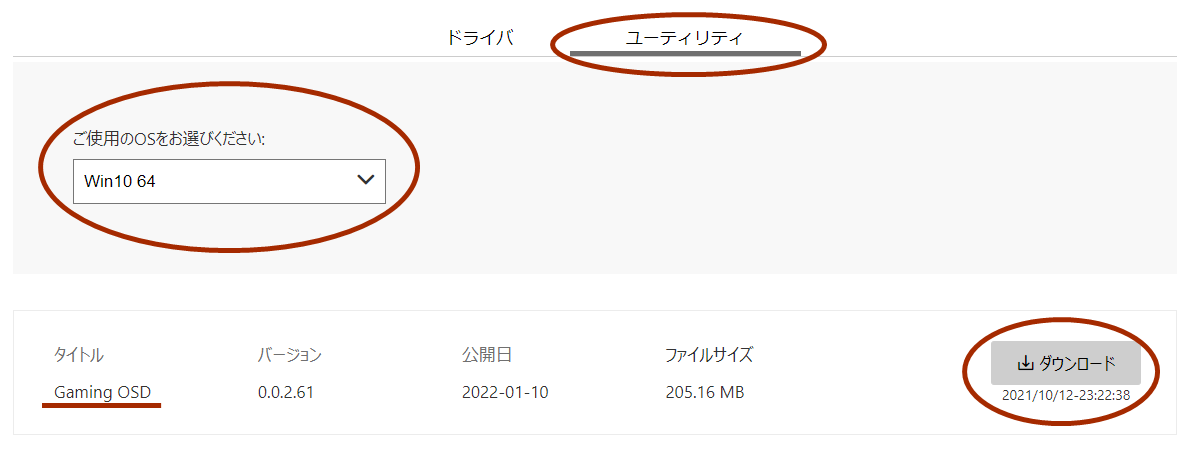
zipファイルをダウンロードしたら「GamingOSD」ファイルの中にある「setup」ファイルを起動しましょう。
流れに沿って進めばインストールできると思います。
続いてGamingOSDの使用方法を解説します。
画面の表示を調整

左の「ユーザー」や「FPS」などを選択することによって、各用途に合わせてモニターの表示設定を変更できます。
簡単に設定の内容について解説します。
| モニター | |
|---|---|
| 輝度 | 画面の明るさを変更。初期値:80 |
| コントラスト | 色の強弱を変更。初期値:80 |
| 鮮明度 | 画像の明瞭さを変更。初期値:0 |
| ブラックチューナー | 背景の輝度を変更。初期値:10 |
| 応答時間 | 画面の切り替わる速さを変更。FPSなどにおすすめ。 |
| イメージ拡張 | 画像エッジ(輪郭)を強調。 |
| 色温度 | 画像のRGBを変更。 |
| スクリーンサイズ | 16:9か4:3の表示に切り替え。 |
| HDCR | 画像のコントラストを高めて画質を向上させる。 |
| アイセーバー | ブルーライトをカットしたモード。 |
| アンチモーションブラー | 輝度を抑えるモード。 |
| AdaptiveSynk | 対象のGPUを利用することでラグを減らす。 |
| スクリーンアシスタンス | |
| 画面の中央に選択したアイコンを表示。FPSで使用。 | |
| リフレッシュレート | |
| リフレッシュレートの値を表示。 | |
| アラームクロック | |
| アラームを画面上に設置できる。 | |
続いてオススメの調整をご紹介します。
ユーザー(普段使い)
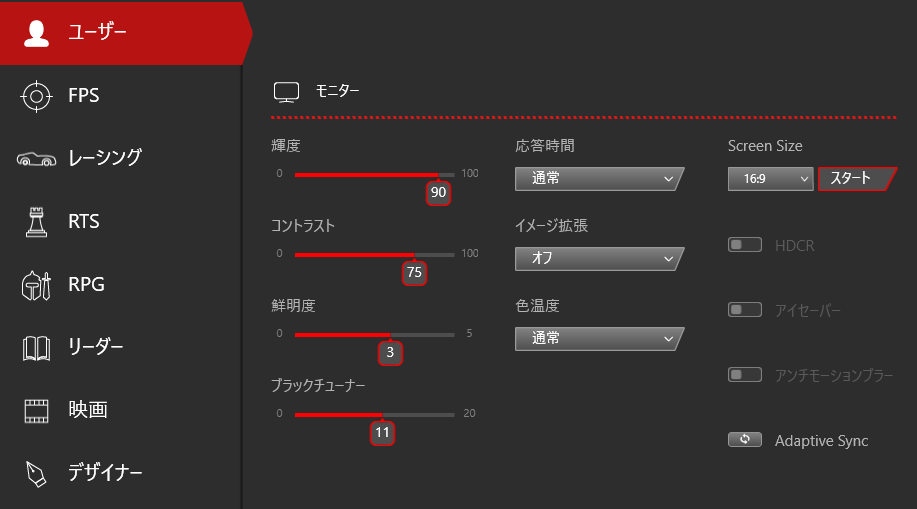
普段の表示では「ユーザー」を選択・設定します。
表示の綺麗さに重きを置いて設定しています。
| モニター | |
|---|---|
| 輝度 | 90 |
| コントラスト | 75 |
| 鮮明度 | 3 |
| ブラックチューナー | 11 |
| 応答時間 | 通常 |
| イメージ拡張 | オフ |
| 色温度 | 通常 |
| スクリーンサイズ | 16:9 |
| HDCR | オフ |
| アイセーバー | オフ |
| アンチモーションブラー | オフ |
| AdaptiveSynk | オフ |
リーダー(読み書き・作業・ブルーライトカット)
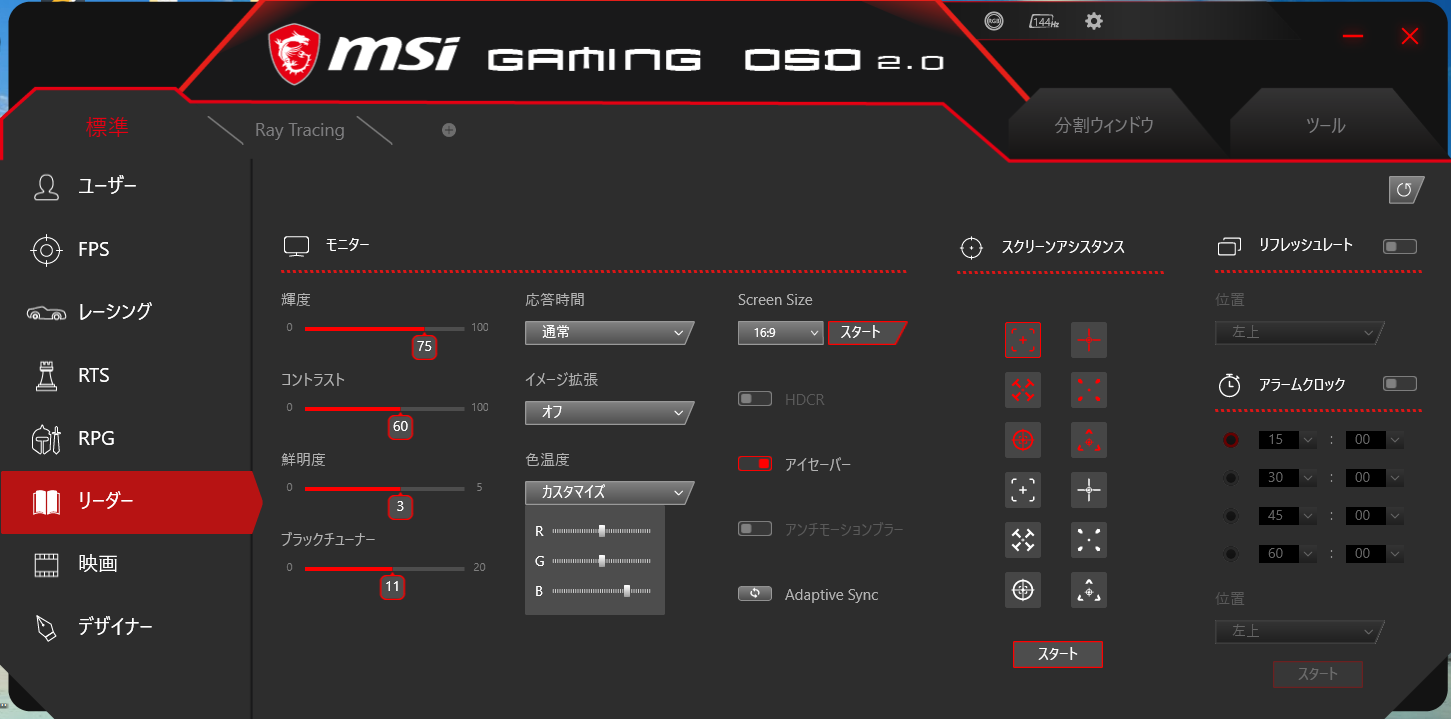
単純に文章を読むときや、タイピングをするときなどは「リーダー」、ブルーライトカットの設定がオススメです。
| モニター | |
|---|---|
| 輝度 | 75 |
| コントラスト | 60 |
| 鮮明度 | 3 |
| ブラックチューナー | 11 |
| 応答時間 | 通常 |
| イメージ拡張 | オフ |
| 色温度 | カスタマイズ (R:50, G:50, B:75) |
| スクリーンサイズ | 16:9 |
| HDCR | オフ |
| アイセーバー | オン |
| アンチモーションブラー | オフ |
| AdaptiveSynk | オフ |
MSI Remote Display
続いてはスマートフォンから設定を変更できるアプリについてです。
Androidのみに対応(iOSは非対応)という点に注意。
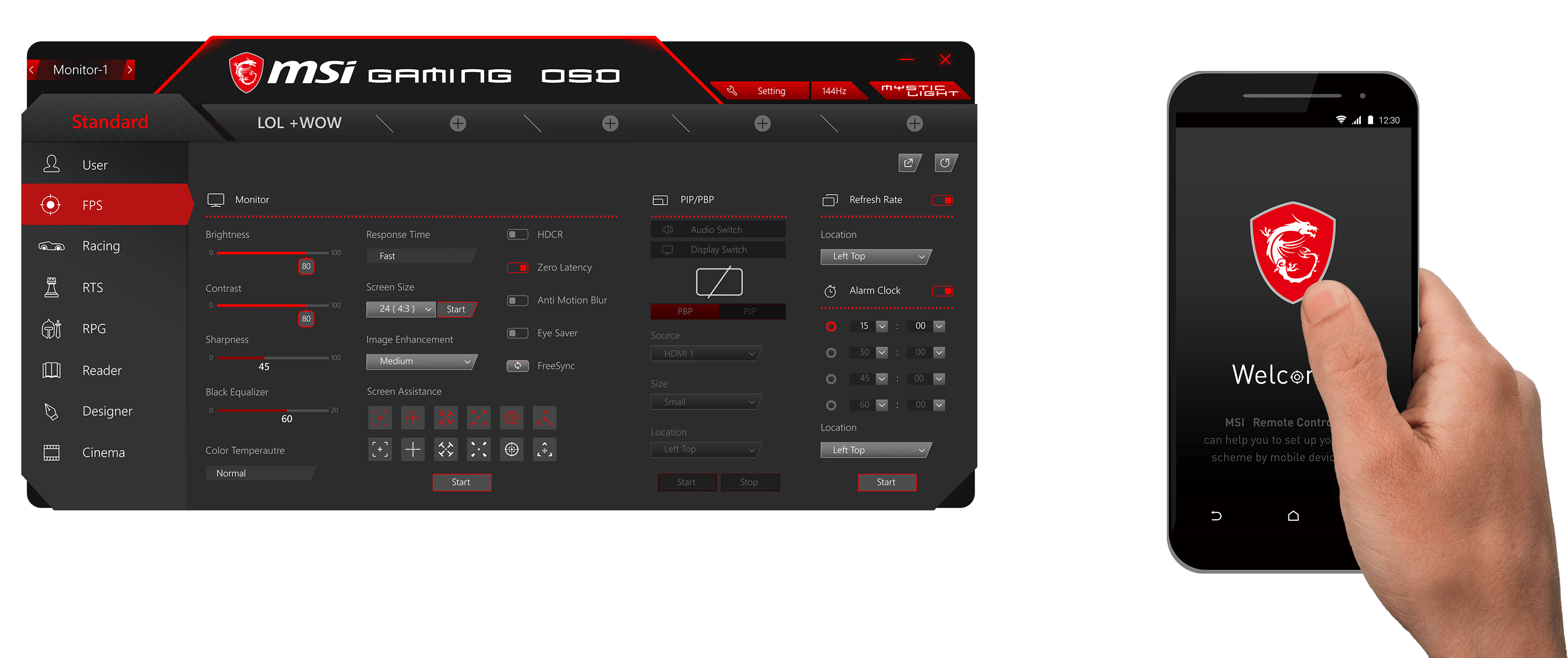
PC上でGamingOSDの設定と起動が終わっていることが前提条件となります。
GamingOSDで設定した表示の切り替えや、入力端子(HDMI)の切り替えなどをスマートフォンから変更することができます。
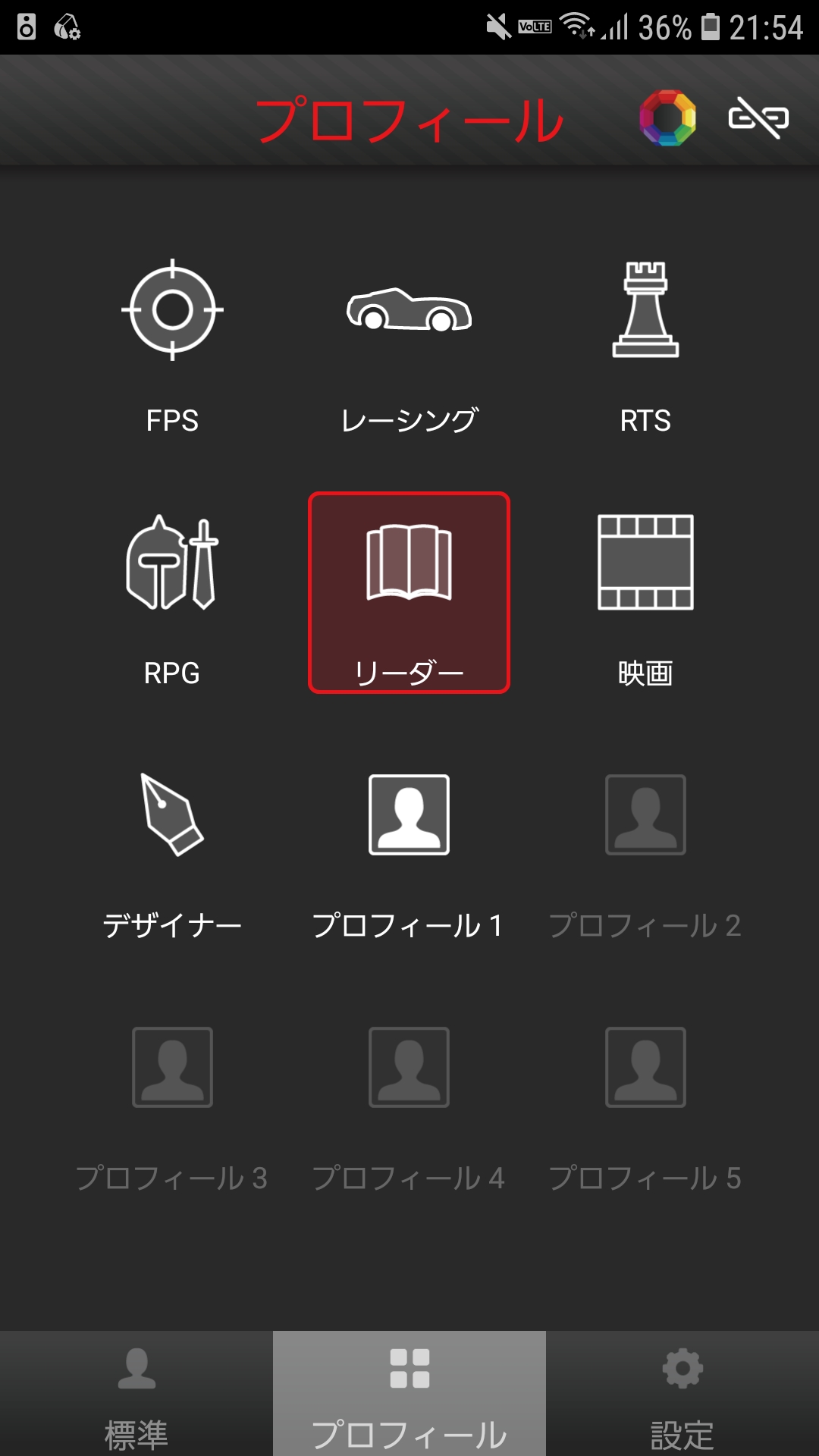

ダウンロード
Androidのみ対応
Google Play
オススメのMSIモニター
安さ重視 (※Gaming OSDは使えません)
高画質・高解像度
丁度いい大きさはコレ

ルナリス
私は27インチのMSIモニターを使用してるわ!
合わせて読みたい記事
モニターアームとは?おすすめのモニターアームを紹介
参考・引用
本記事の各画像はMSI公式サイトから引用しています。
MSI


コメント一覧
音がモニターから出ませんどうしたらいいですか?
返信が遅くなってしまい申し訳ございません。
MSIのモニターはスピーカーが付いていないため、別途スピーカーが必要になると思います。