logicoolゲーミングマウスの充電スタンド・ドックを自作してみた
更新日:


ルナリス
今回はマウスの充電スタンドを電子工作するわ!
ルナちゃんそっち系も得意なんだ・・・

ソルト
目的
Razer(レイザー)ゲーミングマウスのような充電ドックをlogicool(ロジクール)のゲーミングマウスでも使いたいと考えて工作してみました。
今回はG502WLを例に作成していきたいと思います。(別のlogicool製品でも動作します)
対応マウス
- PROワイヤレス ゲーミング マウス
- G703 WL
- G502 WL
- G903 WL
準備するもの
logicoolのゲーミングマウス
自分の好きなものを選びましょう!(ワイヤレス充電に対応しているもの)
樹脂粘土
軽量か普通樹脂粘土か選択して下さい。
軽量は安い代わりにすこし脆いです。
普通の樹脂粘土はプラスチックのように固くなります。
軽量樹脂粘土
強度は少し低いですが安いです。
普通の樹脂粘土
高いですが、強度がプラスチック並です。
プラスチック板
※樹脂粘土で本体を作る場合は必要ありません。
マスキングテープ
テープであればマスキングテープでなくても良いです。
小型ネオジム磁石
4~6mmサイズのものを4つ使用します。
充電ケーブル
いらないUSB-C,micro-USBなどの充電ケーブルを使用して下さい。
今回はmicro-USBケーブルを使用しました。
はんだ・はんだゴテ
敷居が高いのと、わざわざ買うのであれば銅テープで良いと思います。
はんだか銅テープ好きな方を選んで下さい。
銅テープ
はんだを持ってる方は買わなくて良いです。
はんだと好きな方を選んで下さい。
平らなネジ
各部品の固定に使います。
接着剤などで無理やりつけても良いです。
瞬間接着剤
磁石の固定に使います。その他パーツに使用しても良いです。
その他
- ドライバー
- やすり(粘土を平にします。)
- 絵の具(好きな色で着色しましょう)
- 樹脂粘土かプラスチック板に穴を開ける工具(キリとかドライバーでこじ開けました)
本体の作成
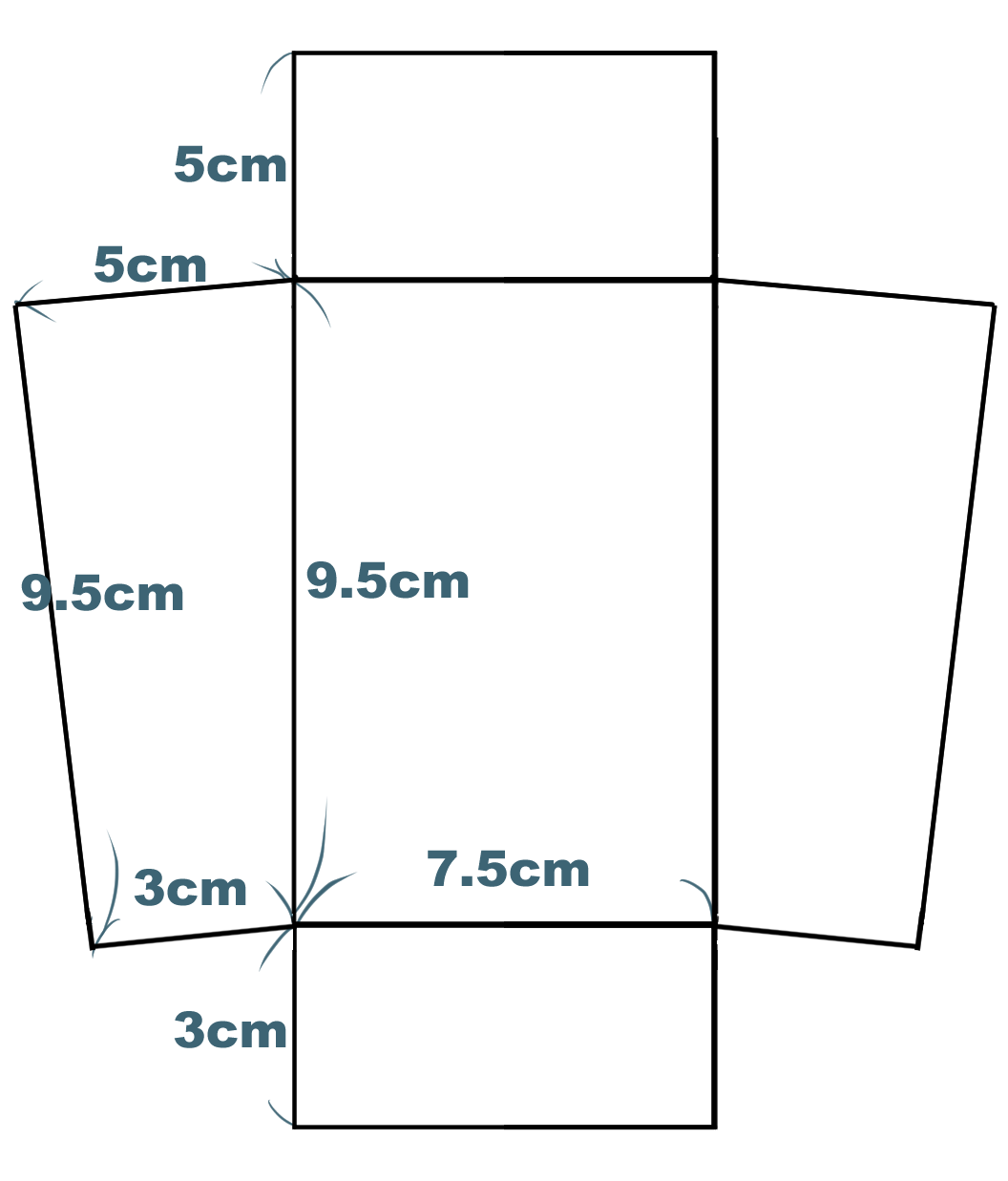
展開図を用意しましたので参考にしてください。
角度や縮尺は適当なので、ご自身での作図をよろしくお願いします。
底面は別途作成します。
以下作図したものをテンプレートと呼びます。
テンプレートを元に粘土やプラスチック板を整形して下さい。
粘土で作成する場合
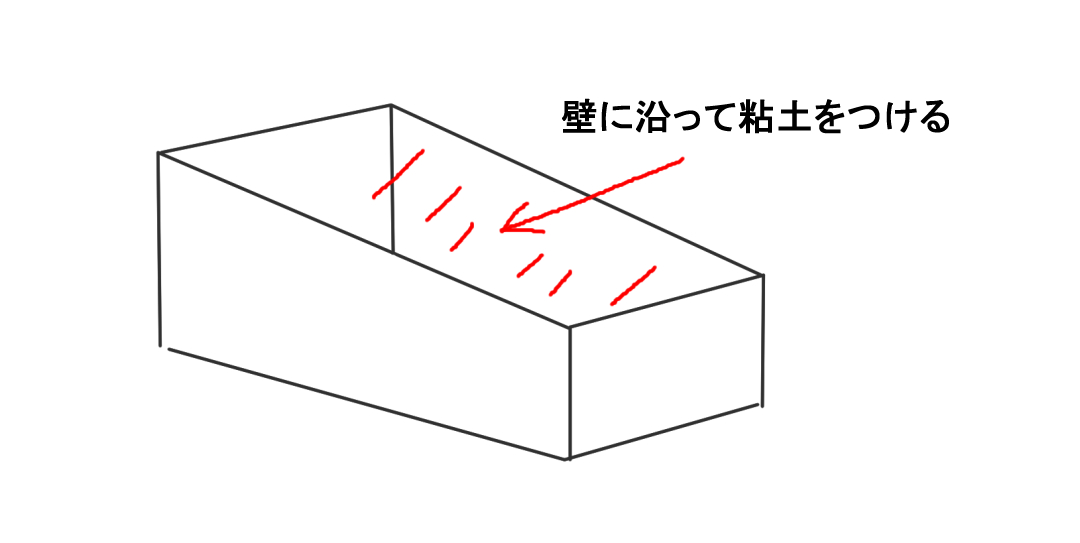
テンプレートを組み立ててテープで固定します。
組み立てたテンプレートの内側に合わせて粘土を詰めていきます。
1cmくらいの厚みを持たせると強度が増します。
1日ほど置いたらテンプレートを剥がし、あと2日ほど乾燥させます。
底面の作成
9.5cm×7.5cmの長方形に整形して下さい。
粘土の場合は1cmくらいの厚みを持たせて下さい。
粘土は3日ほど乾燥させます。
充電アタッチメントの作成
マウスと接続する部品を作ります。
マウス裏面の円形部分を外します。
下の部分に柔らかいものを詰めます。(マスキングテープを丸めて詰めました)

さらに円形部分にテープを貼り、ネオジム磁石を左右2つずつ付けます(計4つ)

円形部分に粘土を入れます。
磁石を動かさない点と下のくぼみを潰さない点に注意しましょう。

2日ほど乾燥させて、テープを利用し取り出します。
充電ケーブルの加工
充電ケーブルの、USB-C,micro-USB側のコネクタを切り落とします。(スマホを接続する側)
切った部分から5cmほど余裕を持たせてケーブルのゴム部分を削ります。
ハサミで少しずつ切り込みを入れると良いです。
中の線を切らないよう慎重に作業して下さい。

赤と黒の線を使用します。
他の色の線は切り落として良いです。
赤と黒の線の先端のゴムも1cmほど削ります。
ハサミで少し切り込みを入れて爪で剥がすと良いです。

仕上げ
粘土は3日ほど乾燥させて下さい。
穴あけ
本体の裏面と上面に充電ケーブルを通すための穴を開けます。
赤い点の部分に穴を開けて下さい。(実際にケーブルを通してみると良いです。)
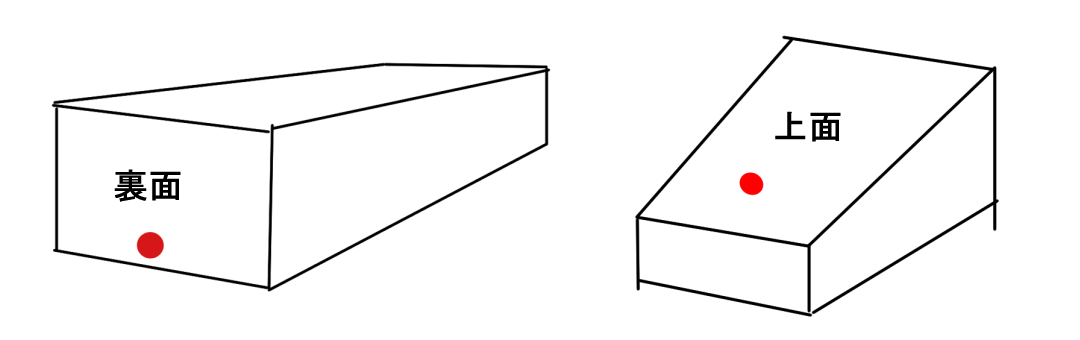
磁石の固定
充電アタッチメントの磁石を接着剤で固定して下さい。
磁石の表面に接着剤が付いた場合はドライバーなどで削って下さい。
※向きを間違えるとマウスに付かなくなる点に注意

次の画像を参考に向きを確認して下さい。
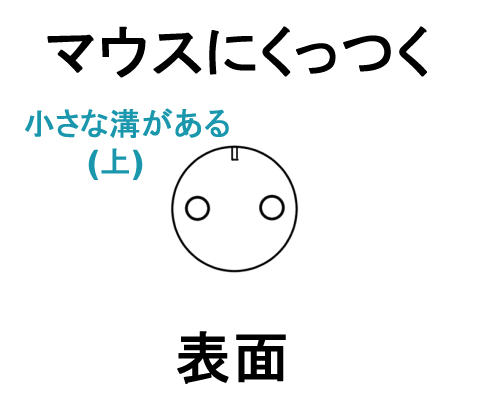
ヤスリがけ・塗装
各パーツをヤスリがけ、塗装します。
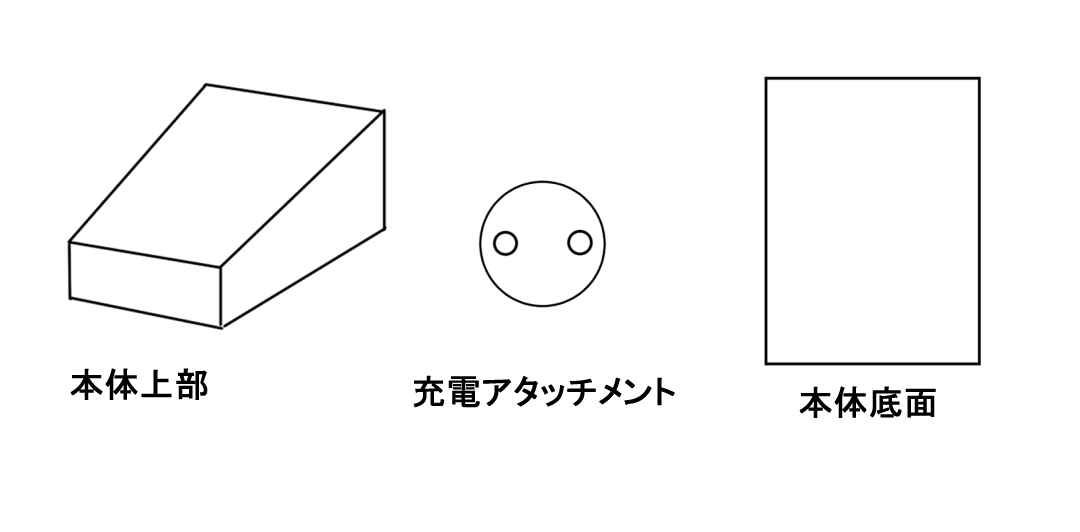
はんだ付け・銅テープ貼り
充電ケーブルの設置
裏面から上面に充電ケーブルを通します。
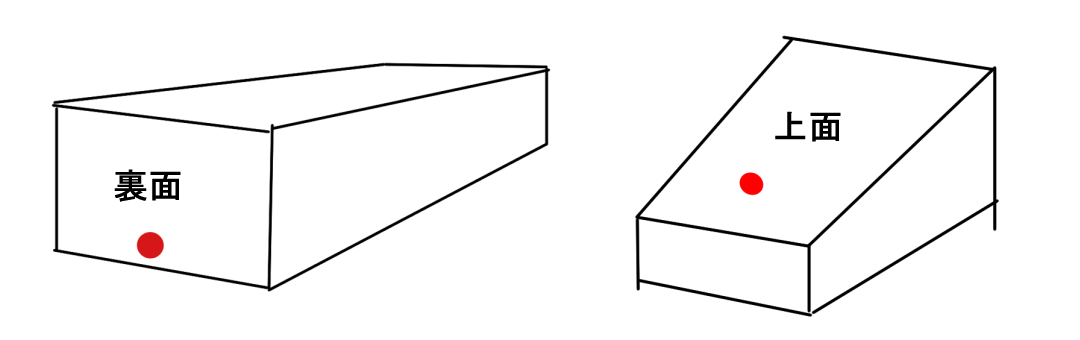
充電アタッチメントの向きを確認
表裏と上下を確認して下さい。
小さな溝を目印として表と上を確認して下さい。
(マウスにくっつけてみると良いです)
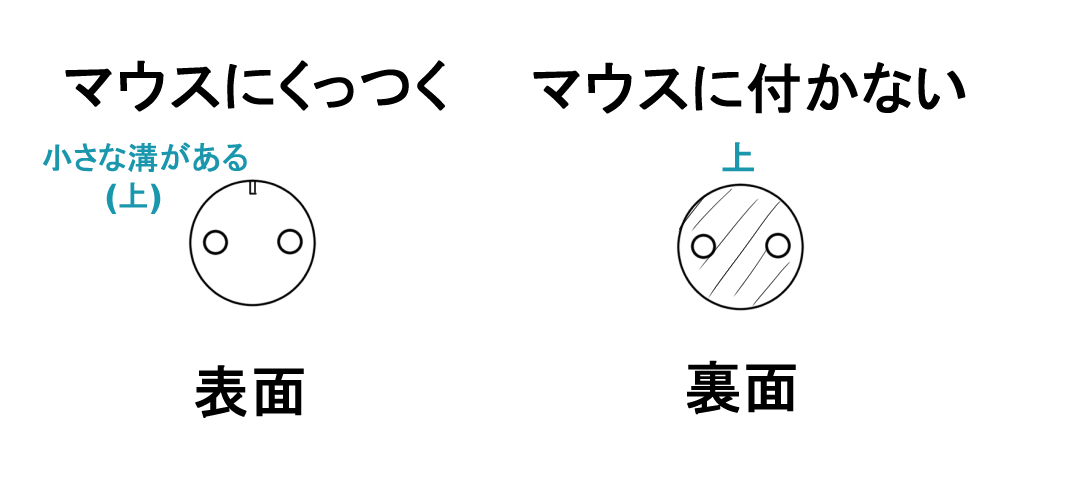
はんだ付け・銅テープで接着
裏面のプラス側に赤い線、マイナス側に黒い線をはんだ付け、または銅テープで接着します。
線が長い場合は先端を少し切って下さい。
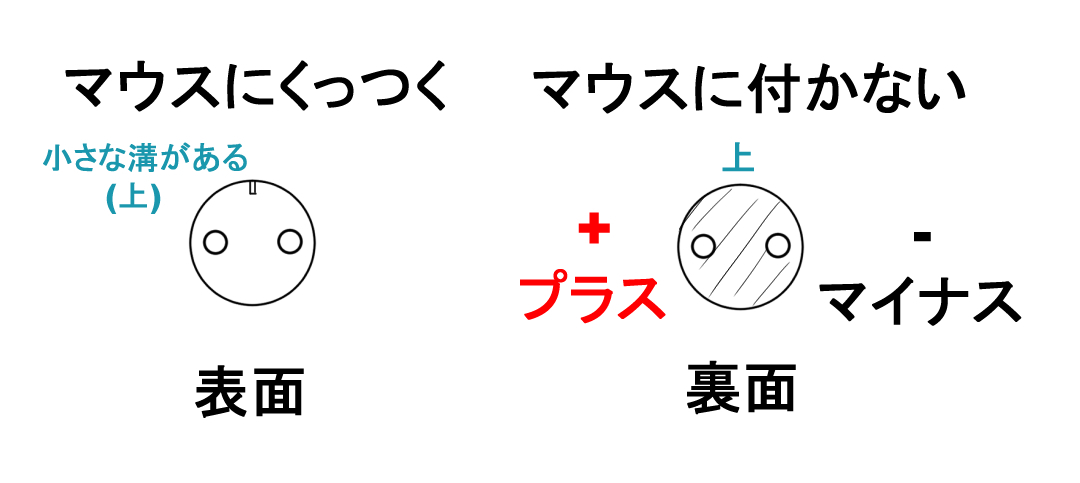
ここまで作業すると次の様になります。
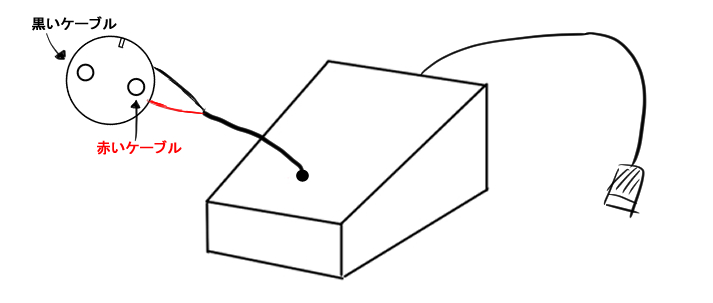
組み立て
充電アタッチメントの接着
ネジか接着剤で充電アタッチメントを固定します。
画像を参考に固定して下さい。
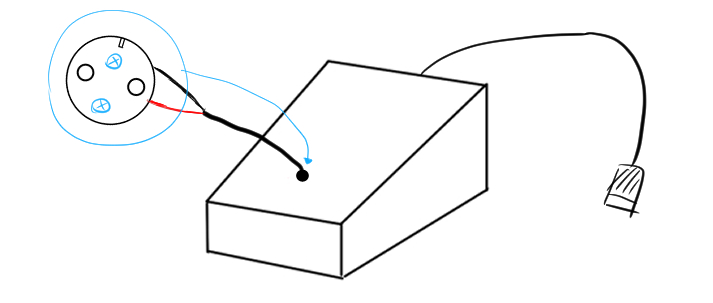
底面を接着
ネジ・接着剤・両面テープのいずれかで接着します。
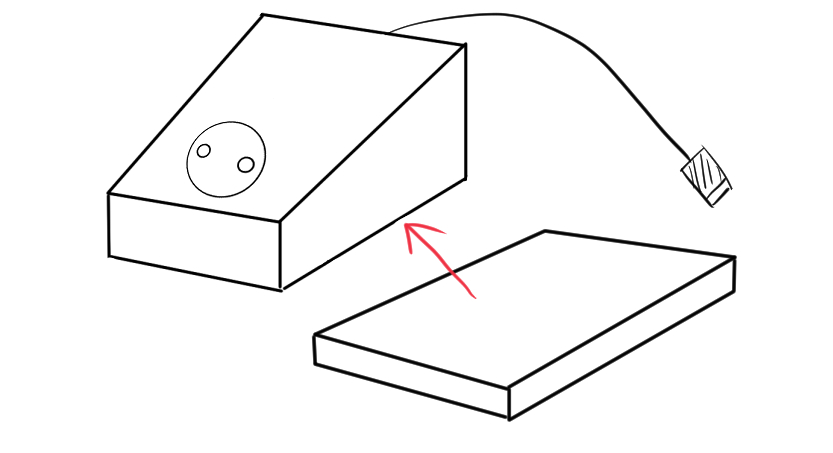
完成
実際に組み立て・塗装したものがこちらになります。


まとめ
Razerゲーミングマウスのような充電ドックをlogicoolのゲーミングマウス用に制作しました。
塗装までしたので愛着がわき、とても気に入っています。
今回作った充電ドックですが、マウスの回路に過充電防止機能があり80~90%までしか充電出来ない様です。

ルナリス
みんなも好きな色で充電ドックを制作よ!

コメント一覧