【Ubuntu20.04 LTS】ショートカット、Desktop Entryの作成方法
更新日:

今回はUbuntu20.04 LTSにてショートカットを作成してシェルスクリプトを実行する方法をご紹介します。
この記事を読むことで、シェルスクリプトファイル(.sh)とショートカットファイル(.desktop)の簡単な作り方が分かります。
実効したいシェルスクリプトファイルを用意
実効したいシェルスクリプトがある場合
元々用意している方はシェルスクリプトファイルを実効できるようにパーミッションの変更をします。
これを実効しないとショートカットが動かなかったため注意。
chmod 774 example.sh
シェルスクリプトを用意(例)
今回は例としてデスクトップにシェルスクリプトを用意してみます。
#デスクトップが英語の場合 cd ~/Desktop #デスクトップが日本語の場合 cd ~/デスクトップ #以降共通 mkdir test-a/ nano test-a/test-a.sh
エディタでシェルスクリプトを記述します。
今回はこちらを貼り付けて下さい。
gnome-terminal -- bash -c "echo 'シェルスクリプト実効完了!'; bash"
「Ctrl + O」→「Enter」で保存、「Ctrl + X」で終了します。
保存が完了しましたらシェルスクリプトのパーミッションを変更します。
chmod 774 test-a/test-a.sh
これでシェルスクリプトの準備は完了となります。
ショートカットを作成(例)
ここからは本題のショートカットを作成していきます。
nano test-a.desktop
エディタでデスクトップにショートカットファイルを記述します。
[Desktop Entry]
Encoding=UTF-8
Type=Application
Name=test-a
Exec=/home/{user}/Desktop/test-a/test-a.sh
Icon=/home/{user}/Desktop/icon.png
「Name」は好きな名前を付けましょう。
「Exec」と「Icon」はそれぞれ自分の環境に合わせて設定します。
「Exec」が実効ファイルの絶対パス。
「Icon」がアイコン画像の絶対パスとなります。
※今回の例ではアイコンは使用しません。(Icon行を削除して下さい。)
※{user}部分は自分のユーザー名を入力して下さい。( who コマンドで確認出来ます。)
記述が終わりましたら、
「Ctrl + O」→「Enter」で保存、「Ctrl + X」で終了します。
ショートカットが動くように設定
ショートカットファイルが出来たら実効できるように設定します。
gio set test-a.desktop metadata::trusted true chmod 774 test-a.desktop
こちらのコマンドを実効することによってショートカットが動作するようになりました。
「test-a.desktop」を起動してみましょう!
次の画像の様に出力されたら成功です。
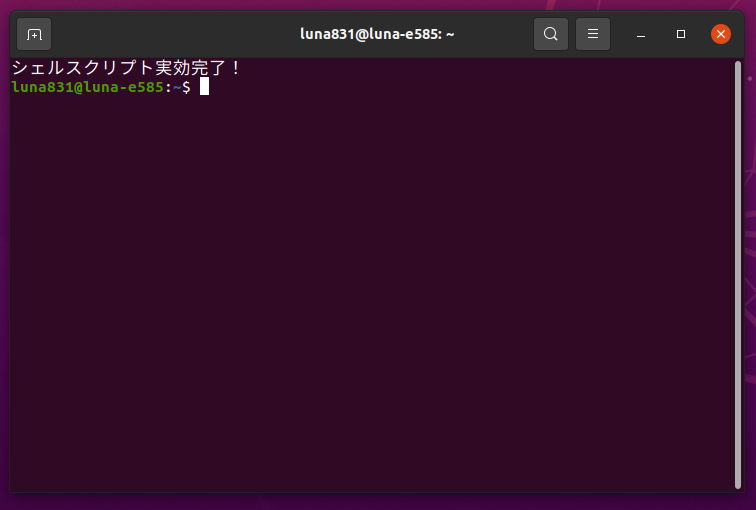
まとめ
今回はUbuntu20.04 LTSにてショートカットを作成してシェルスクリプトを実行する方法を紹介しました。
自作のシェルスクリプトを気軽に使いたいときに便利ですので、ぜひご活用下さい。

コメント一覧