【Ubuntu20.04 LTS】ダウンロード・インストール手順
更新日:

今回はUbuntu20.04 LTSのインストール方法をご紹介します。
LTSとは安定版のことで、アップデート対応期間も長いため基本的にはLTSをインストールしましょう。
インストール準備
用意するもの
- UbuntuをインストールしたいPC
- 別のWindows PC (他のOSでも良いですが今回はWindowsで紹介します)
- USBメモリ (USB3.0 対応など、早いメモリがおすすめ)
- 新しいハードディスク・またはSSD (もとのOSがいらない場合はそのままでOK)
- Ubuntu ISOファイル
- rufus (インストールに使います)
Ubuntu20.04 LTSのダウンロード
このページを見られている方は日本人だと思うので日本語に設定されたUbuntuを紹介します。
下記サイトから「Ubuntu 20.04 LTS 日本語 Remix」をダウンロードします。
Ubuntu 20.04 LTS 日本語 Remix
どのリンクからダウンロードしても良いですが、ISOイメージの方をダウンロードしましょう。
rufusのダウンロード
インストール用USBを作るためのソフトをダウンロードします。
公式サイトよりダウンロードして下さい。
rufus公式
Portable版をダウンロードするとインストールなしで使用できます。
ライブUSB (インストール用USB)の作成
rufusを起動してインストール用のUSBを作成します。
USBとUbuntuのイメージを選択してスタートを押します。
USBの中身が全て消える点に注意して下さい。
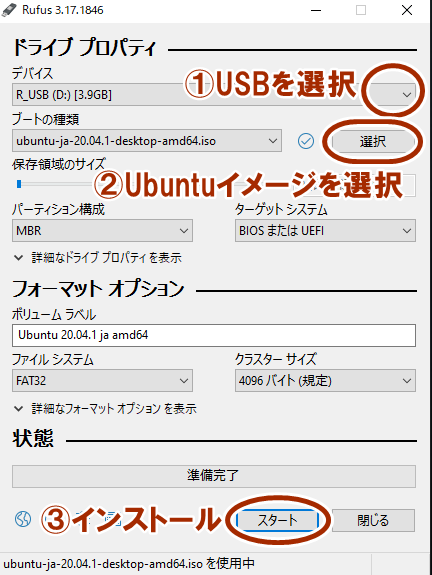
Ubuntuのインストール
UbuntuをインストールしたいPCに新しいHDDやSSDをセットし、ライブUSBを挿して起動します。
しばらくするとインストール画面が起動します。
インストール画面に行けない場合は、BIOS画面からUSBを最初に起動するように設定して下さい。
インストール操作
インストーラーが起動したら「Ubuntuをインストール」を選択します。
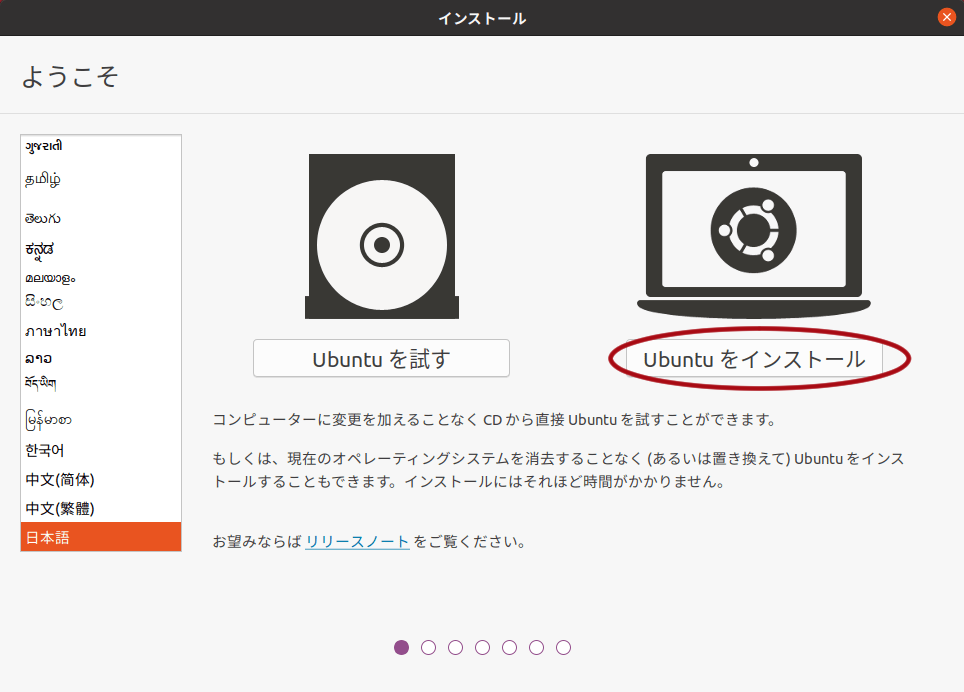
キーボードレイアウトがJapaneseになっていなければJapaneseを選択します。
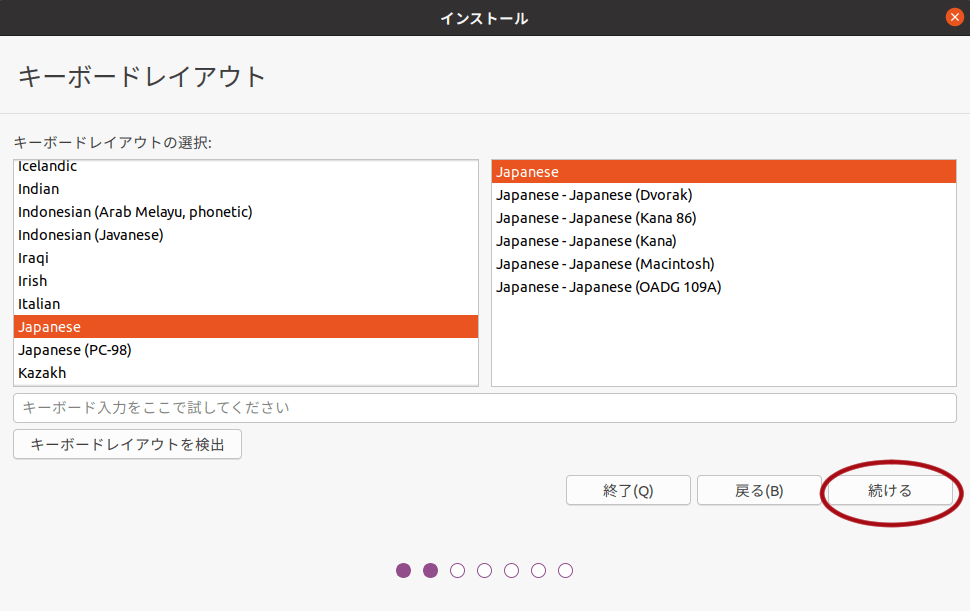
一番下のチェックをつけることでグラボやWi-Fiなどのドライバ追加を勝手にやってくれるのでチェックを入れましょう。
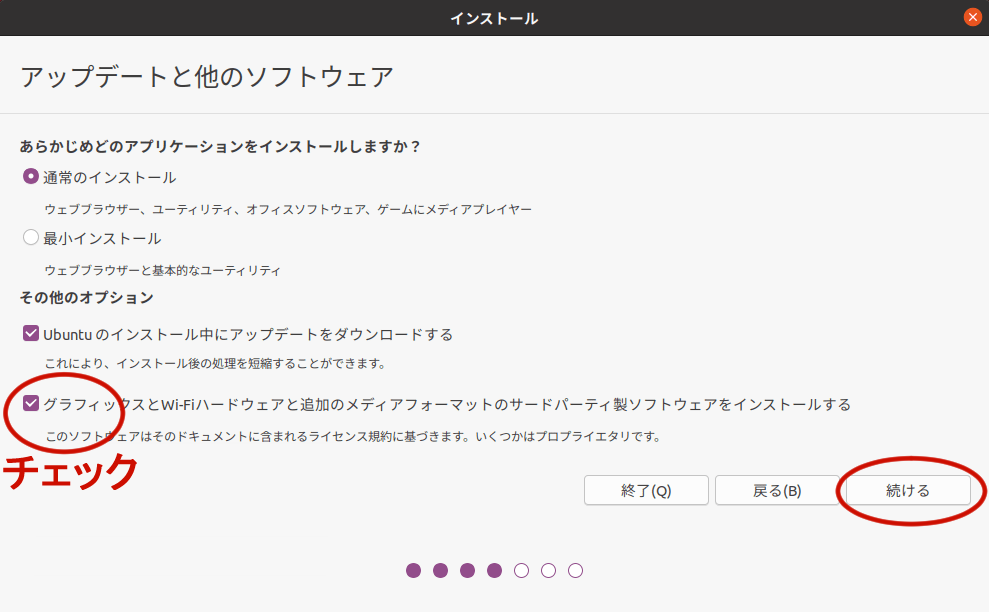
「ディスクを削除してUbuntuをインストール」を選択します。
HDDやSSDが初期化される点に注意して下さい。

パーティションはそのままでOKです。
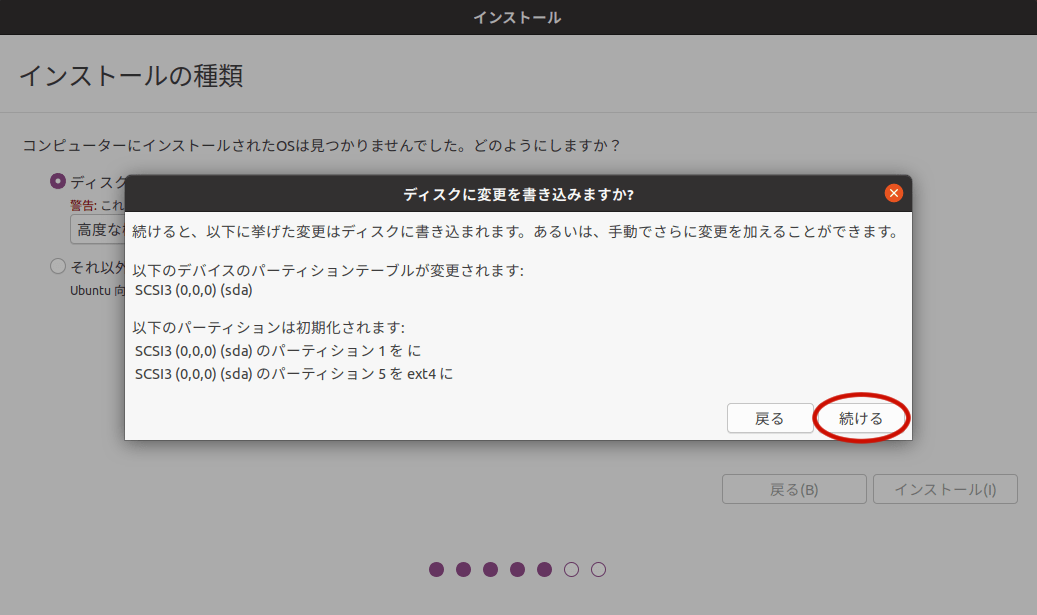
タイムゾーンはTokyoが選ばれていることを確認して下さい。
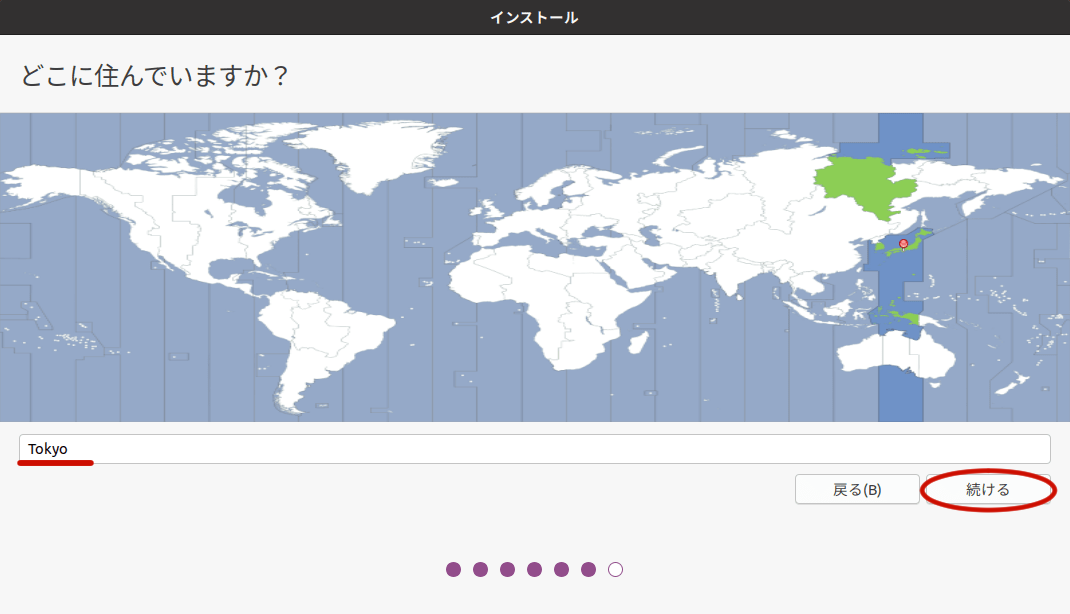
名前やパスワード等を入力することでインストールが開始します。
名前は文字化け対策に英数字での入力を推奨します。
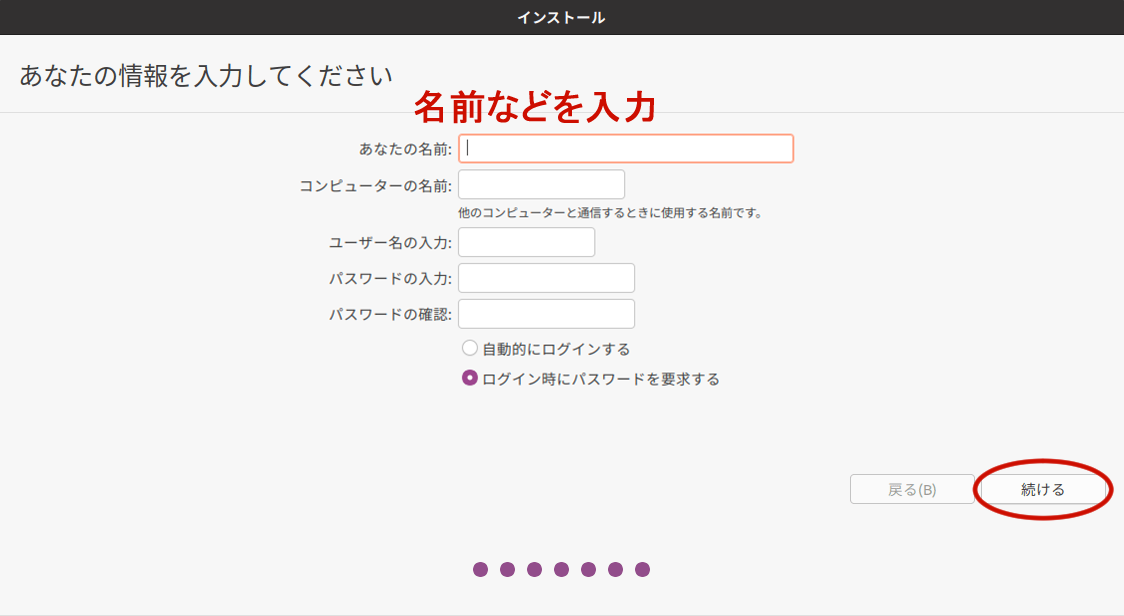
インストールが完了しましたら、再起動します。
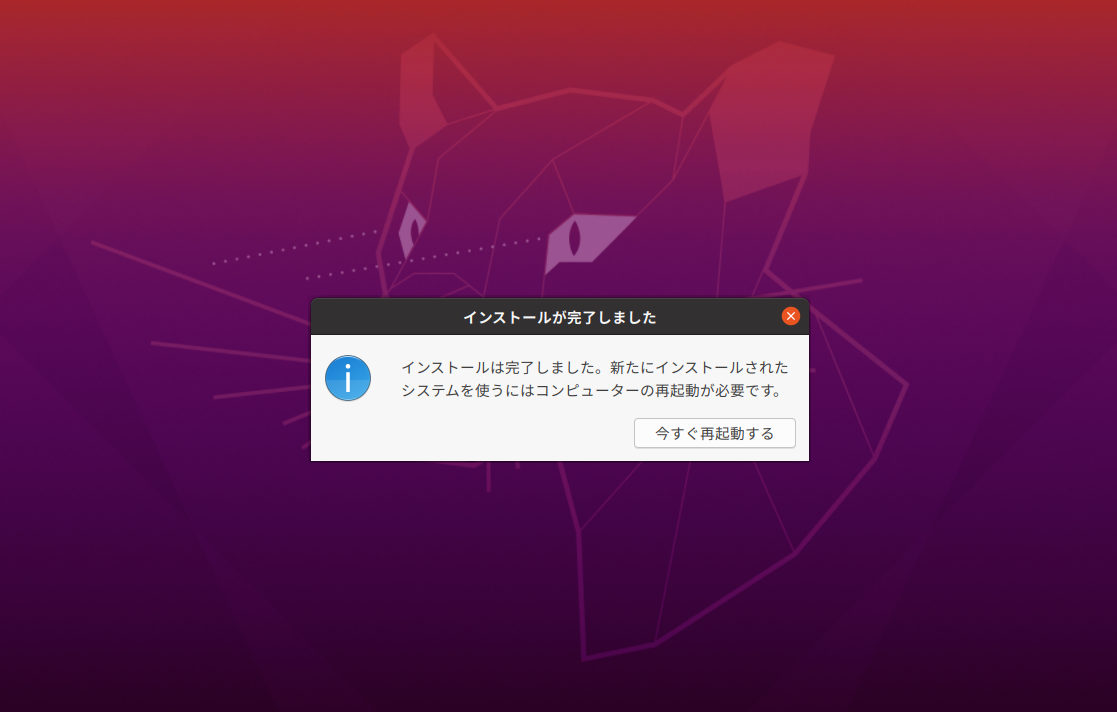
再起動後この画面が出たらUSBを取り外してEnterキーを押します。
ログイン画面がでたらインストール成功となります。

まとめ
USBを作成して表示通りに操作すれば良いので、意外と簡単にインストール出来たのではないでしょうか。
ぜひ良いUbuntuライフを!!

コメント一覧