【超簡単】Windows10,11でWSL2を使用したUbuntu(Linux)開発環境構築
更新日:

もくじ

ルナリス
今回はWSL2を使ったUbuntuの開発環境構築を解説するわ!
WSL2?Ubuntu開発環境?

ソルト

ルナリス
一つずつ解説するわね
WSL2とは
WSL2とはWindows Subsystem for Linux 2の略で、その名の通りWindows上でLinuxを動かす仕組みの事です。
Hyper-Vという仮想マシンでLinuxを動作させ、Windows上でLinuxを使用することを可能としています。
(Windows10、Windows11で動作)
開発用のPC、特にWeb開発ではMacやLinuxの方が開発しやすいと言われていました。
これはコマンドを使用して、ターミナル上から様々な操作やライブラリのダウンロード等を行えたからです。
WindowsはGUI(グラフィックでの操作)をメインとしたOSであったためここが弱点でした。
WSL2を利用することでこの弱点を克服したと言っても過言ではありません。
つまり、Windows + Linux のいいとこ取りのPCへと進化させることができます。
WSL2のメリット
WSL2のメリットをいくつか紹介します。
Windowsのパソコンを検討している、WSL2に興味があるといった方はぜひ参考にしてください。
Windowsが好き、WindowsをメインPCにしたい
まずはWindowsがメインPCにできるといったところです。
WSL2でLinuxのコマンドが使用できるようになったため、開発用のPCとして申し分ないです。
日常の作業や、プログラミング、ゲームなど全ての作業をWindows PCで完結させたいといった人におすすめです。

ルナリス
ゲームしたい人はWindows使いたいわよね…
じゃあ逆にゲームしない人はMacやLinuxでも…?

ソルト

ルナリス
そうね、でもWindowsのシェア率は依然として高いし、機能が増えた事は良いことだわ
Windows上からLinuxのファイルにアクセスできる
仮想マシンでLinuxを起動していますが、Windows上から簡単にアクセスできます。
WindowsのエクスプローラーからLinuxファイルの操作をしたり、Linuxで構築したプログラムをWindowsのテキストエディタから編集するなど、あたかもWindowsで全て完結しているように使用することができます。

ルナリス
使い慣れたWindowsをそのまま使用できるわ
WSL2のデメリット
非常に使いやすくデメリットというデメリットはほぼほぼありませんが、少し紹介します。
Hyper-Vを使用していると起動できない
Hyper-Vを他で使用している場合、WSL2が起動できない様です。
Androidのエミュレーターや他の仮想環境を使用している場合は注意が必要です。
しかし、使用するときにどちらかを終了すれば良いためあまり問題はないと思います。
LinuxからWindowsのファイルアクセスが遅い
WindowsからLinuxへのファイルアクセスができることは紹介しましたが、LinuxからWindowsへのファイルアクセスをすることも可能です。
しかし、Windows→Linuxは使用しても、Linux→Windowsはあまり使用しないと思いますので、ここもあまり気にしなくて良いのではないかと思います。

ソルト
実質デメリット無いじゃん!
WSL2のインストール

ルナリス
もうWSL2入れたくなったでしょう?インストール方法を解説するわ
わ、わーい

ソルト
windows PowerShell、もしくはPowerShellを管理者権限で実行します。
PowerShellで検索すると見つかると思います。
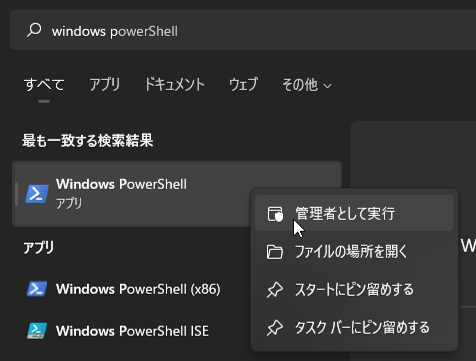
通常インストール(Ubuntu)
PowerShellで以下のコマンドを実行します。
実行するとwsl2とUbuntuが自動でインストールされます。
Ubuntuが一番おすすめだと思うので、良くわからない人やとりあえず使ってみたい人はこのままでOKです。
wsl --install
インストールが終わったら再起動してくださいと表示されるので再起動しましょう。
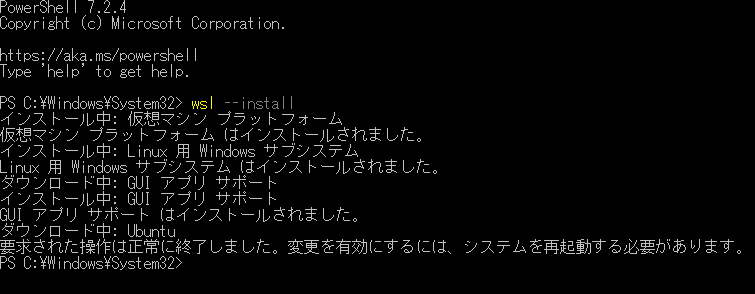
カスタムインストール(ディストリビューションを選択)
Ubuntu以外を入れたい場合は他のディストリビューションを確認し、インストールしましょう。
次のコマンドでインストール可能なディストリビューションを表示します。
wsl --list --online
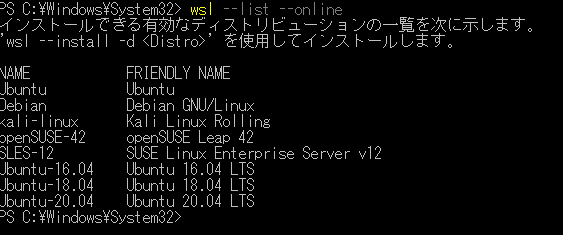
次のコマンドで任意のディストリビューションをインストールすることができます。
wsl --install -d ディストリビューションの名前
こちらもインストールが終わったら再起動しましょう。
Linuxのアカウント設定
再起動後、PowerShellが自動で立ち上がって、Linuxのアカウント設定が始まります。

ユーザーネームとパスワードを設定しましょう。
特にパスワードはよく使用するため、覚えておきましょう。
設定後、Linux(デフォルトではUbuntu)が起動し、使用できるようになります。
WSL2起動方法
インストールしたディストリビューションを起動することでLinuxターミナルを使用することができます。
※デフォルトではUbunuがインストールされています。
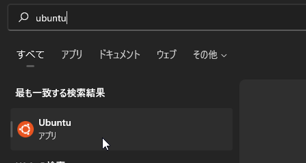
この画面でLinuxの操作をすることができます。
WindowsでLinuxのコマンドを使用しているように振る舞えるため非常におすすめです。
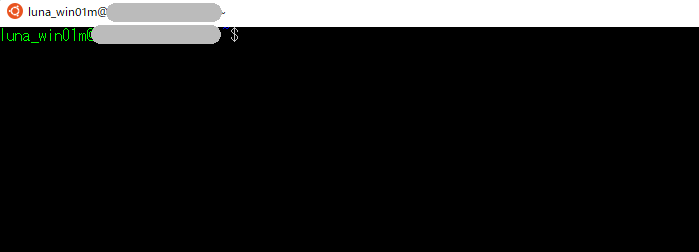
まとめ
PowerShellでコマンドを実行するだけでLinuxの環境構築が完了してしまいます。
Windows PCを持っている方は多いと思いますので、プログラミングをしてみたいという方はぜひ使ってみて下さい!

ルナリス
Ubuntu最強!

コメント一覧