Ubuntu共有フォルダ・共有ファイルの設定【20.04 LTS】
更新日:


ルナリス
今回はUbuntuのファイル共有の設定方法を解説するわ
ファイル共有?

ソルト

ルナリス
簡単に説明すると、同じネットワーク内からアクセスできるフォルダを作るわ
なるほど、よろしくおねがいします!

ソルト
目的
Ubuntuにてパスワード付きの共有フォルダを作成します。
主にWindowsやMacからUbuntuにファイル転送を行いたいときや、Ubuntuをファイルサーバーとして扱いたいときに利用します。
前準備・IPアドレスの固定
先にUbuntuのIPアドレスを固定して下さい。
ファイルのアクセスにIPアドレスを使用します。
Ubuntu IPアドレスの固定方法 【20.04 LTS】
共有する用のフォルダを作成
今回は「home」ディレクトリに「chared_x」というフォルダを作成します。
作成が完了しましたら、「右クリック」→「プロパティ」→「ローカルネットワークの共有」を開き、
「このフォルダーを共有する」にチェックを入れます。
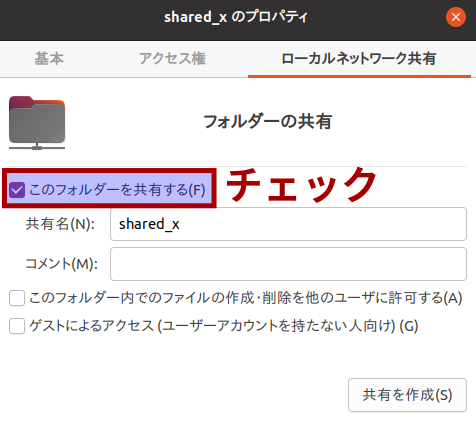
共有サービス「samba」のインストール
初めて共有する場合には「samba」のインストールが始まります。
パスワードを入れてインストールしましょう。
共有アカウント設定
共有フォルダにアクセスするアカウント名とパスワードを設定します。
以下のコマンドを実行しましょう。
アカウントが生成され、パスワードの入力が促されます。
sudo pdbedit -a アカウント名
※アカウント名をUbuntuのログインアカウントと同じにすると作業が減るのでおすすめです。
クライアントPCの設定
WindowsなどUbuntuにファイルを送りたい側のPCからUbuntuの共有フォルダにアクセスします。
今回はWindowsから共有フォルダにアクセスしてみます。
Windowsのファイルエクスプローラーに「¥¥UbuntuのIPアドレス」と入力します。
例では「¥¥192.168.1.201」
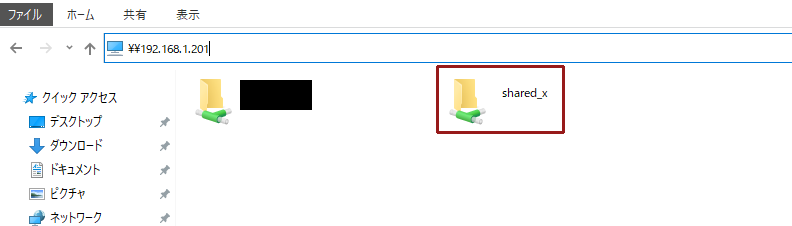
画像の用に、作成した共有フォルダ「chared_x」が表示されていれば共有成功です。
作成したフォルダを開き、設定したアカウント情報を入力することでアクセスすることができます。
また、対象のフォルダを右クリックでピン止めしておくと良いと便利です。
まとめ
今回はUbuntuのファイル共有の方法を解説しました。
複数人での作業や、複数の端末での作業をする方にファイル共有はおすすめの機能となっておりますので、ぜひ活用して下さい。

ルナリス
私はPCを複数使って作業しているから、共有フォルダをファイル置き場として使っているわ


コメント一覧