【Ubuntu20.04 LTS】Linuxでゲーミングマウスを使う方法・設定【piper】
更新日:
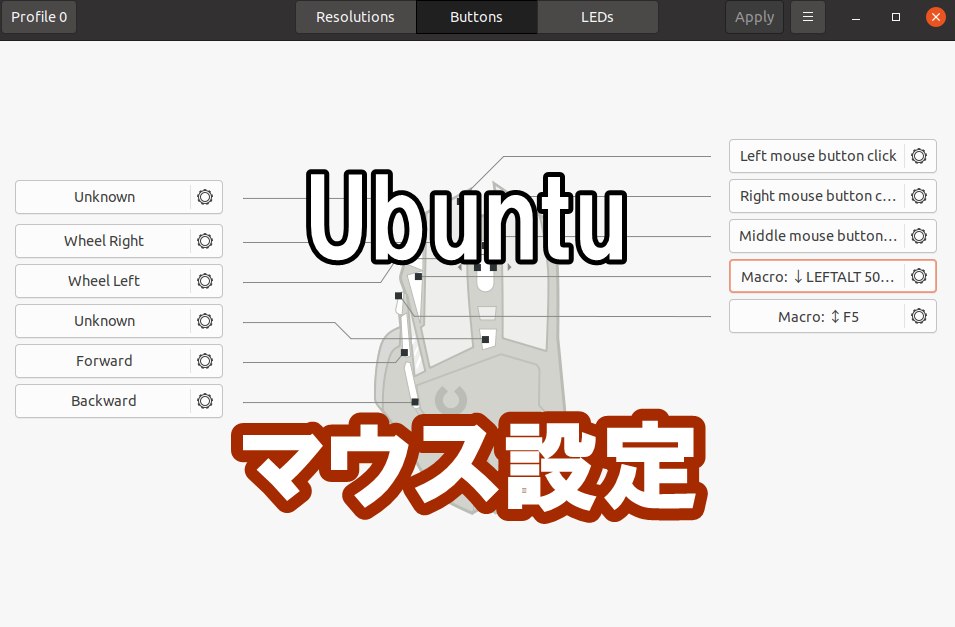

ルナリス
Ubuntuで!Logicoolの!!ゲーミングマウスが使いたい!!!
でもLinuxでゲームできなくない?

ソルト

ルナリス
軽いのとボタンが多いのが手に馴染んでて他のマウスは使いたくないわ・・・

ルナリス
というわけでゲーミングマウスの設定を行えるソフト「piper」を紹介するわ
目的
「piper」をインストールすることによって、ゲーミングマウスのプロファイル設定を行い、Linux(Ubuntu)上でゲーミングマウスを使用できるようにします。
特にLogicool製のゲーミングマウスが多く対応しており、「G HUB」の代替ソフトとして使用することができます。
対応マウスに関しては以下を参照して下さい。
Logicoolやsteelseriesシリーズに多く対応しています。
piperをインストール
端末からコマンドでインストールします。
sudo apt-get update sudo apt-get -y install piper
特にエラーが起こらなければインストール完了となります。
アプリ一覧に piper があることを確認します。
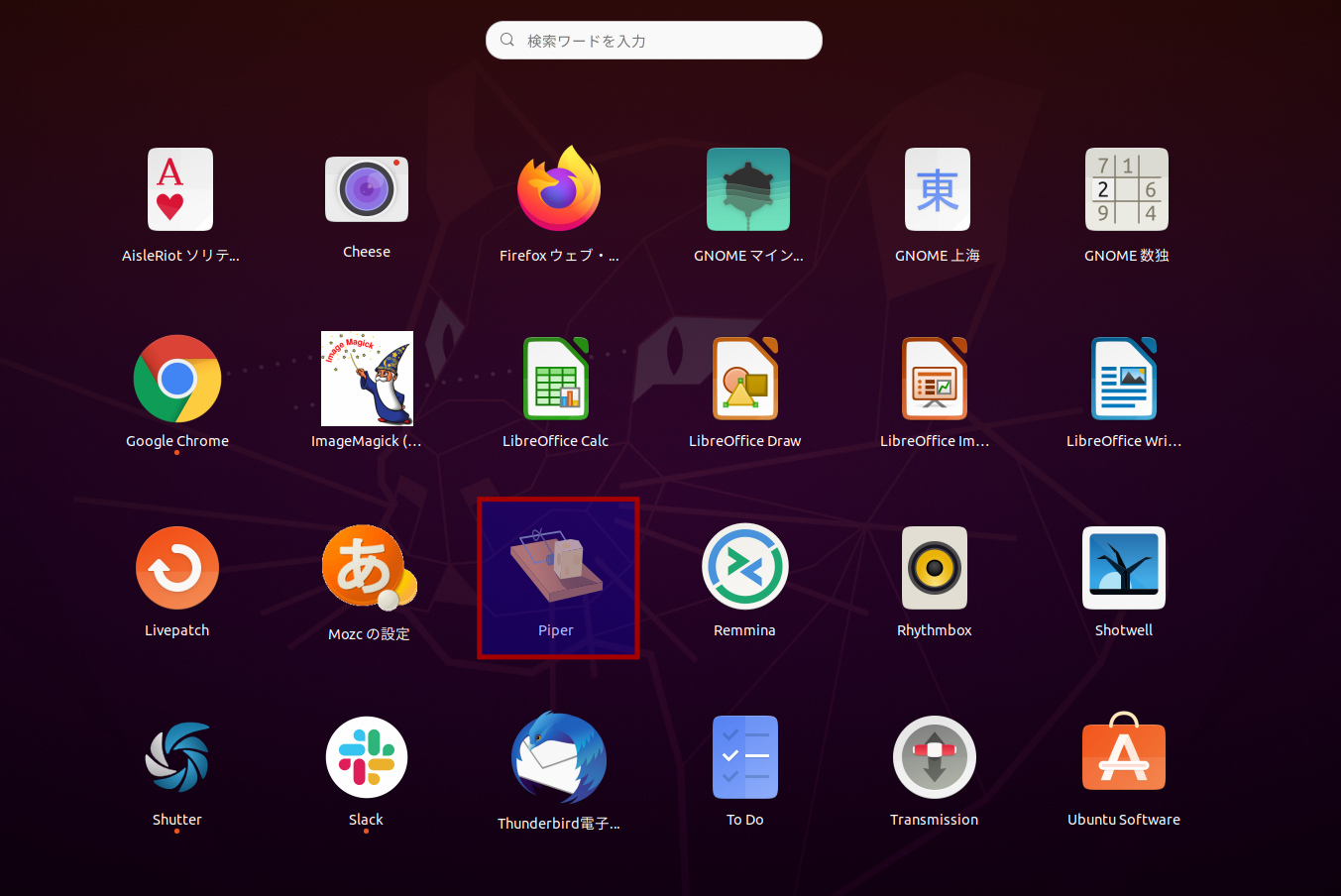
確認ができたらクリックして起動してみましょう。
piperの削除・アンインストール
使わなくなった場合や、使ってみて合わなかった場合などは削除しましょう。
sudo apt-get remove piper
piperの使い方
起動後、Logicool系のマウスがPCに繋がっているとマウスの設定画面が開きます。
設定画面が開かない場合は、「マウスを有線で接続する」「マウスを繋げ直す」「マウスを別の規格(bluetooth)で繋げてみる」などを試してみて下さい。
今回は「G502 ワイヤレス」を例に設定します。
piperにてG502はワイヤレス接続で認識しなかったです。
しかし、有線接続(microUSB)に変えたところ設定画面が開きました。
ポーリングレート・DPI設定
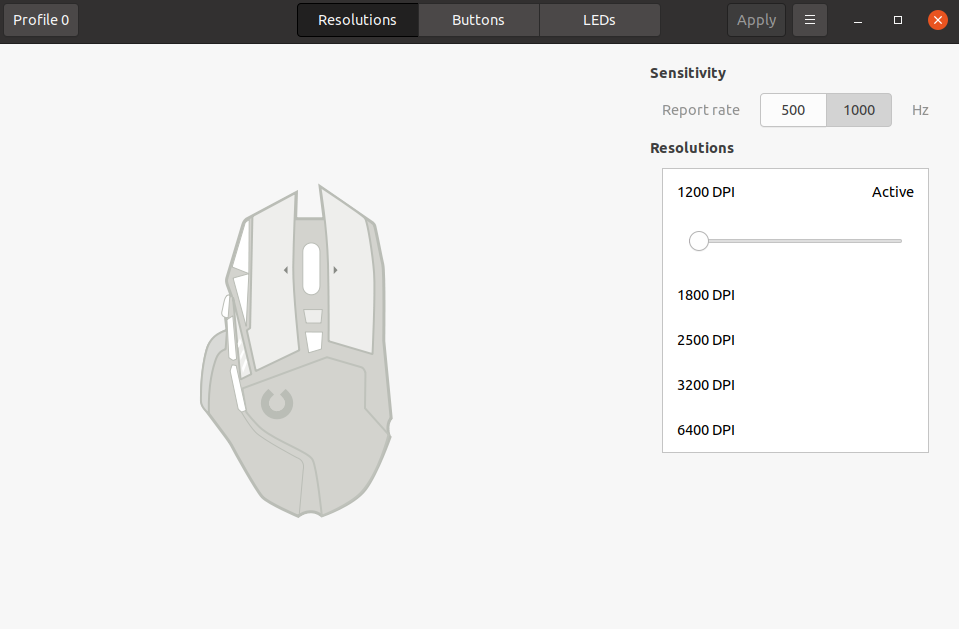
「Resolutions」タブではポーリングレートとDPIを変更することができます。
・Report rate設定
Report rateとは1秒間にマウスの操作情報を送信する回数の事です。
数値が高い方を選択することによりマウス操作の精度が上がります。
高い方を選択しましょう。
・DPI設定
DPIを変更することでマウスカーソルの速さを変更することができます。
5段階に設定することができ、機種によってはDPIをマウスのボタンから変更できます。
ひとまずはActiveとなっている場所を変更しましょう。
今回は一番最初を1200 DPIに変更してみました。
数値を変更したら上の方にある Apply ボタンを押すことによって設定を保存することができます。
お好みのDPIを探してみましょう!
ボタン設定
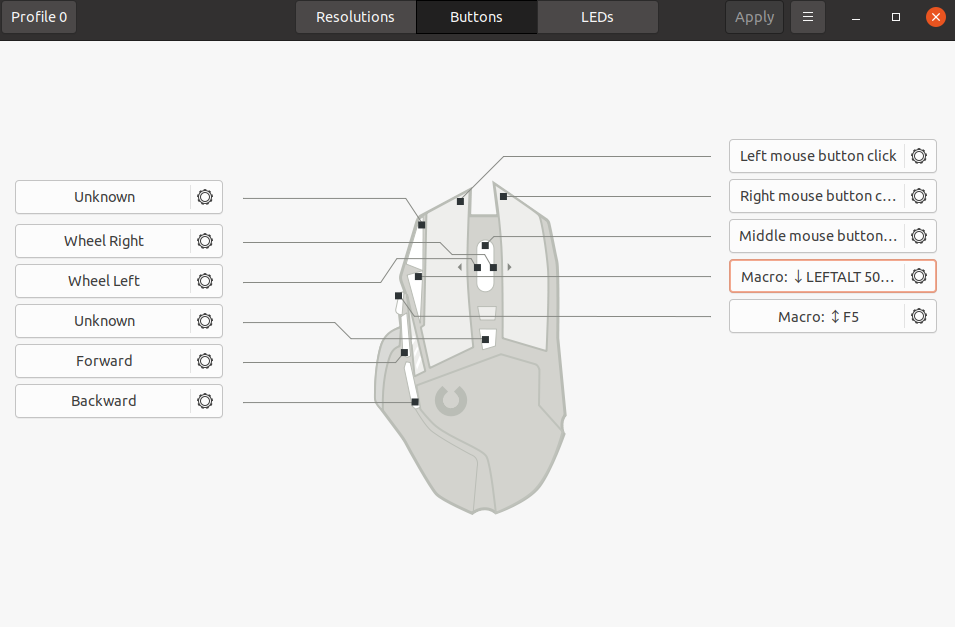
Buttonsタブから各ボタンの設定を行うことができます。
G HUBの設定が引き継がれていたので、もともとG HUBを使用していた方は設定変更をする必要がないかもしれません。
設定変更後、上部にあるApplyを押して設定を保存しましょう。
ライティング設定
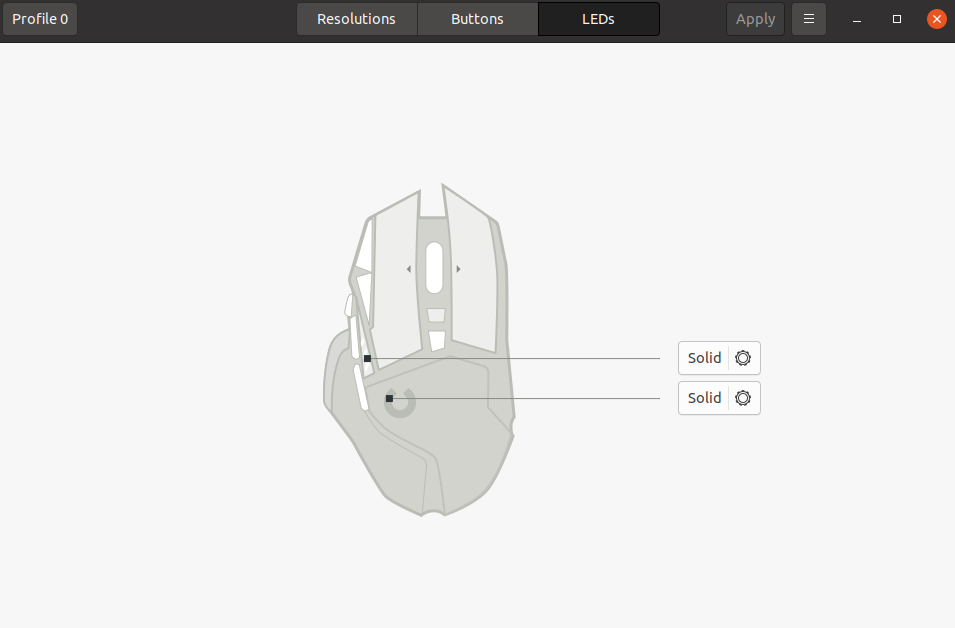
LEDsタブでライティング設定をすることができます。
設定変更後、上部にあるApplyを押して設定を保存しましょう。
合わせて読みたい記事
【2022】普段使いにおすすめのゲーミングマウスを紹介
まとめ
今回はLinuxでゲーミングマウスを設定・使用する方法を解説しました。
特にLogicoolやsteelseriesのマウスは違和感なく使うことができ良かったと思います。
Linuxで良きゲーミングマウスライフを!!

ルナリス
G502最高!!


コメント一覧