【Ubuntu20.04 LTS】おすすめの初期設定
更新日:

前書き
この作業では端末でのコマンド入力を多用します。
コピペするだけで実行できるので初心者の方も怖がらずに挑戦してみましょう。
端末は「Ctrl + Alt + T」で起動します。
端末のパスワード入力時にアスタリスクを表示させる
端末で何かをインストールするときなどにパスワードを求められることがあります。
そのときに打った文字数が見えない中パスワードの入力をしなければなりません。
誤入力を防ぐためにもアスタリスクを表示させると良いでしょう。
端末で以下のコマンドを実行します。
sudo visudo
設定ファイルの編集画面に移ります。
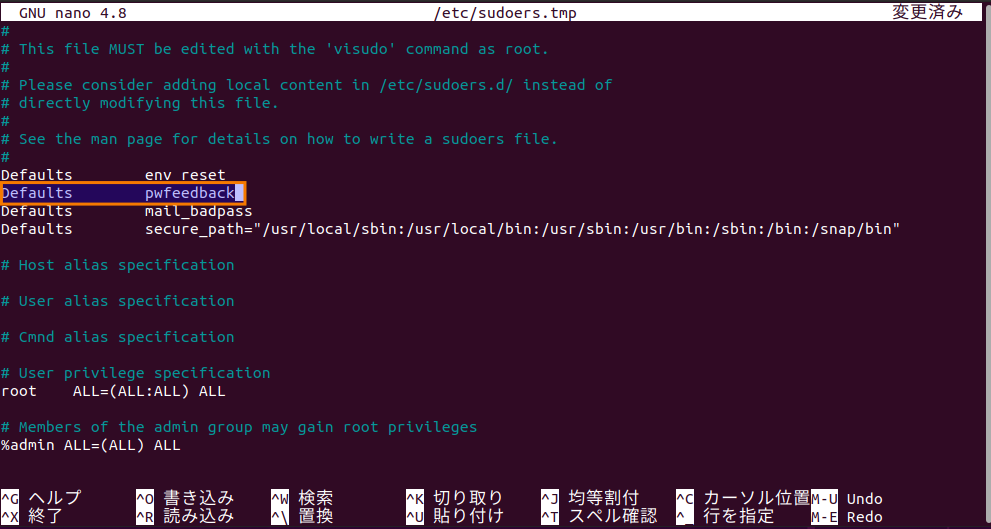
「Defaults env_reset」という記述の下に
Defaults pwfeedback
と入力します。
空白の部分はスペースではなくタブである点に注意。
入力が完了したら「Ctrl +O」→「Enter」で保存。「Ctrl + X」で終了します。
以上で端末のパスワード入力時にアスタリスクが表示されるようになります。
homeディレクトリを英語に変更する
homeディレクトリとはユーザーに振り分けられるフォルダの事です。
日本語のファイル名だと文字化けやバグなどが発生する場合があります。
日本語のUbuntuを入れた場合は英語のディレクトリに変更をおすすめします。
以下のコマンドを端末で入力します。
LANG=C xdg-user-dirs-gtk-update
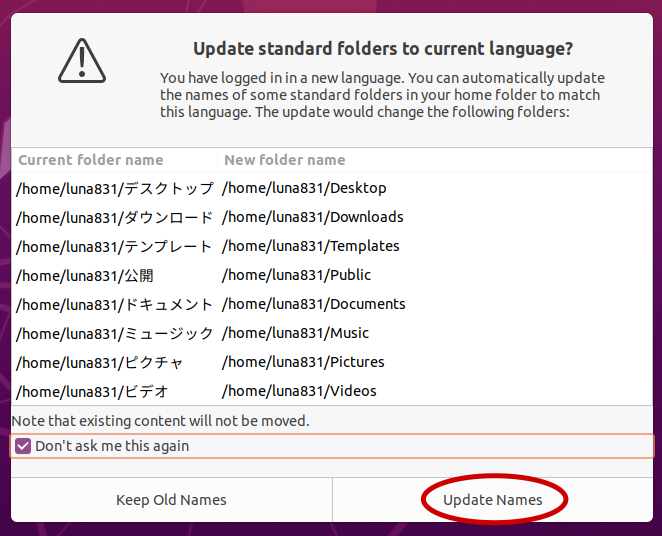
「Don’t ask me this again」にチェックを入れて、
「Update Names」をクリックします。
以上で変更されます。
Dock(タスクバー)をカスタマイズ
デフォルトではアプリが並んでるバーは左に表示されています。
今回はこちらをカスタマイズします。
そのままでいい場合はこの項目をスルーして下さい。
下に表示
WindowsやMacのように下に表示させます。
以下のコマンドを実行します。
gsettings set org.gnome.shell.extensions.dash-to-dock dock-position BOTTOM
アプリ一覧ボタンを一番最初に移動する
gsettings set org.gnome.shell.extensions.dash-to-dock show-apps-at-top true
Dockを全ディスプレイに表示
マルチディスプレイ用の設定です。
Dockがメイン画面のみでいい場合はスルーして下さい。
gsettings set org.gnome.shell.extensions.dash-to-dock multi-monitor true
Dockのアプリアイコンサイズを変更
gsettings set org.gnome.shell.extensions.dash-to-dock dash-max-icon-size 32
最後の数字を変更することでアイコンサイズを調整できます。デフォルトは「48」です。
Dockを中央寄せにする
MacやWindows11のように中央寄せに変更します。
gsettings set org.gnome.shell.extensions.dash-to-dock extend-height false
Dockのアイコンクリックで最小化
すでに開いているソフトのアイコンをクリックすることで対象のソフトを最小化することができます。(Windowsと同じ挙動)
gsettings set org.gnome.shell.extensions.dash-to-dock click-action 'minimize'
まとめ
今回は主に表示の調整をしました。
他にも必要な設定等があれば別記事で紹介していきたいと思います。

コメント一覧