Windows11のデスクトップ・エクスプローラーが自動更新されない現象の対策方法(F5キー無し)
更新日:


ソルト
ふえぇ、Windows11に更新したらデスクトップが更新されなくなっちゃったよ~(泣)
そんなあなたに解決方法を伝授するわ!

ルナリス

ソルト
よろしくお願いします((泣))
Windows11のデスクトップやエクスプローラー(フォルダ)の更新が反映されない、反映が遅いといった不具合の対策方法をいくつか紹介します。
不具合やエクスプローラーの挙動がおかしいとを感じている方は、次の項目を順番に試してみて下さい。
もくじ
Windowsの設定を変更する
Windowsの設定を開きます。
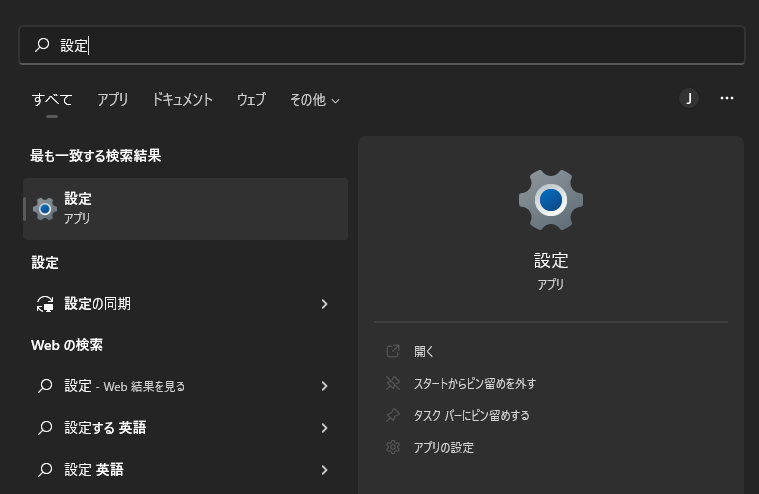
「個人用設定」の「テーマ」を開きます。
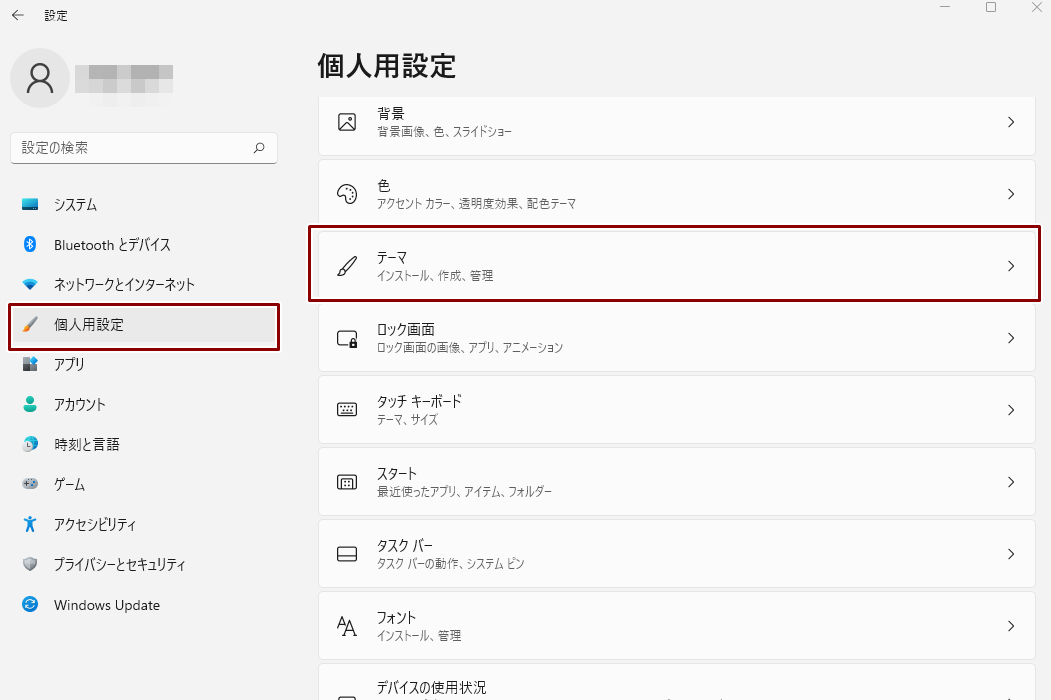
「デスクトップ アイコン」の設定を開きます。
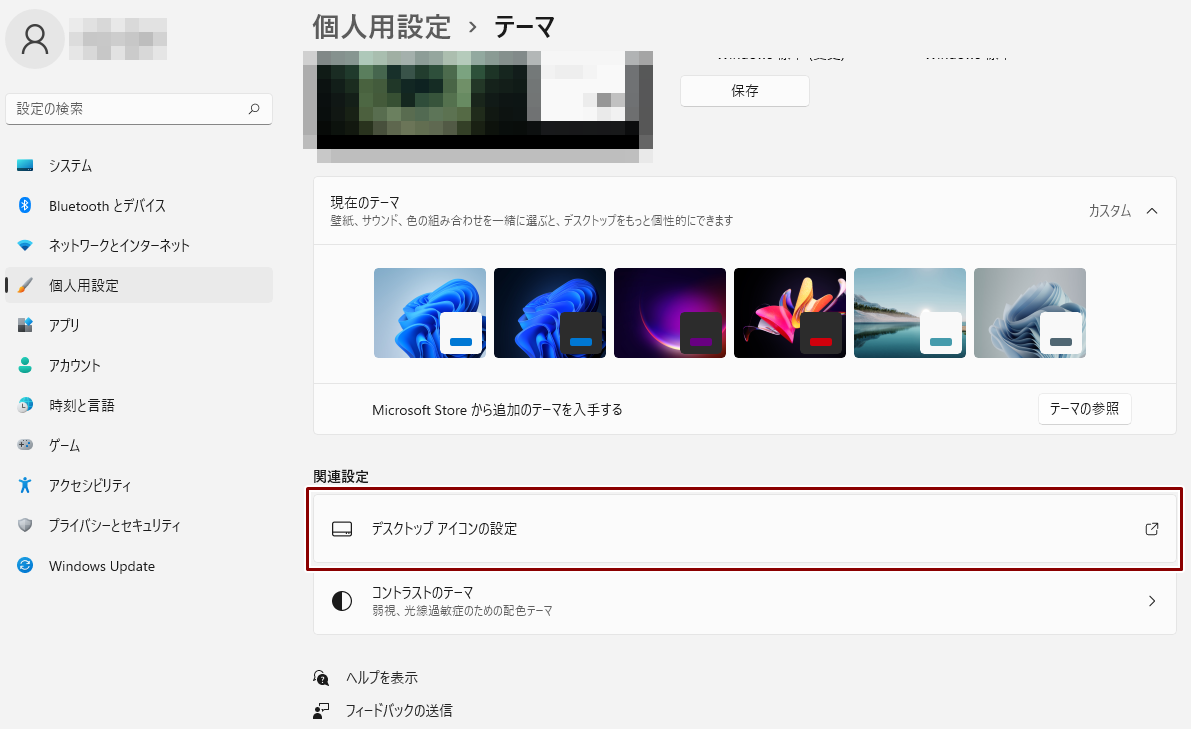
「既定値に戻す」をクリックし、「テーマによるデスクトップ アイコンの変更を許可する」のチェックを外します。
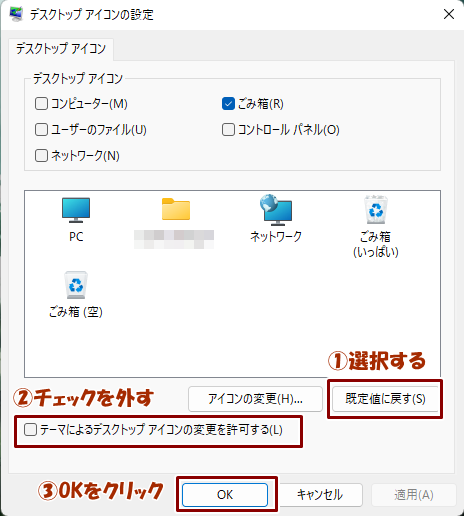
1つ目の対策は以上となります。
デスクトップやエクスプローラーでファイルを作成してみて、すぐに表示されれば成功となります。
成功した場合はここで終了して大丈夫です。

ルナリス
私はこれで解決したわ
クイックアクセスを無効化する
エクスプローラーの「…」メニューから「オプション」を開きます。
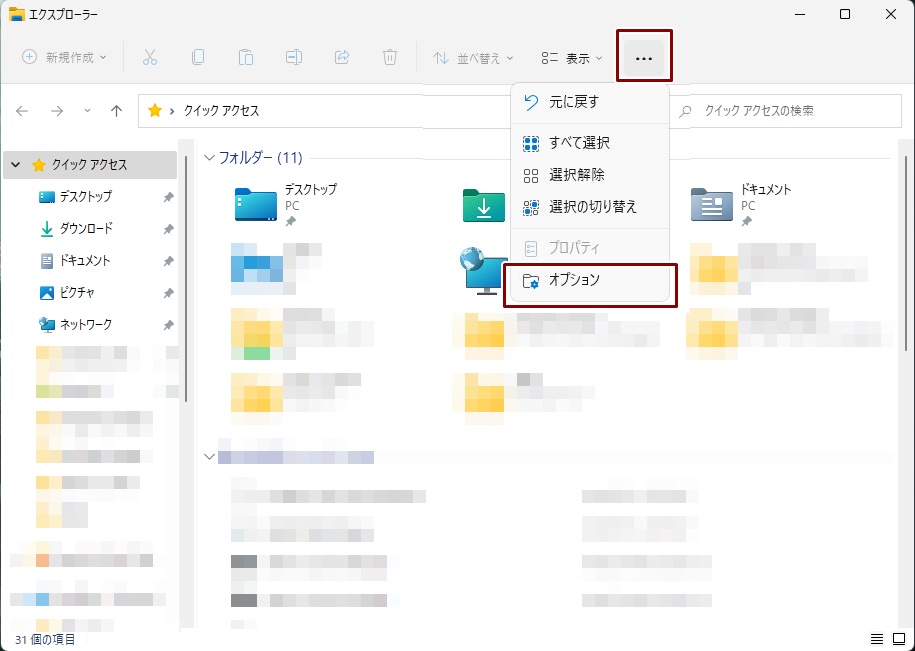
- 「エクスプローラーで開く」を「PC」に変更します。
- プライバシーの「最近使ったファイルをクイック アクセスに表示する」のチェックを外します。
- 同じくプライバシーの「よく使うフォルダーをクイック アクセスに表示する」のチェックを外します。
- OKをクリックします。
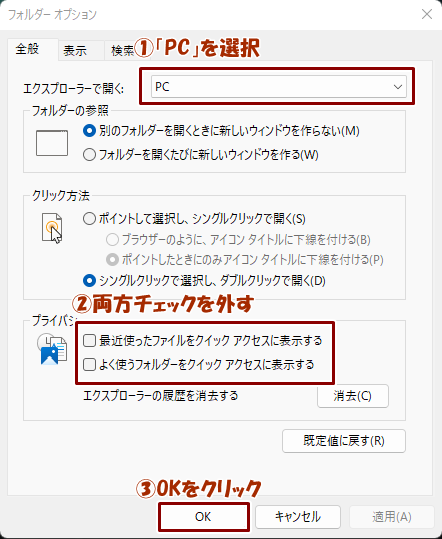
クイックアクセスを空にする
エクスプローラーのサイドバー、「クイックアクセス」の各項目を右クリックします。
それぞれ「クイック アクセスからピン留めを外す」を選択します。
アップデートでクイックアクセスのタイトル表示がなくなったようです。
画鋲マークの付いているものがクイックアクセスになるので、右クリックで解除しましょう。
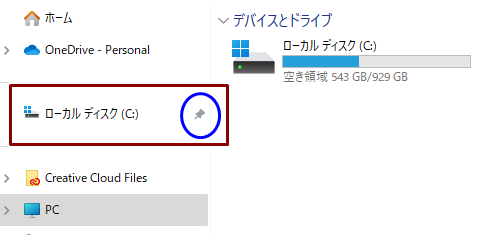
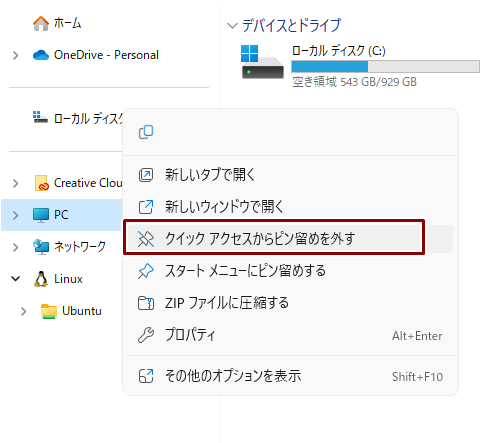
クイックアクセスが空になったら完了です。
またデスクトップ等でファイルを作成して更新が反映されるか確認してみましょう。
PCを再起動してみる
大体上2つで治ると思いますが、たまにバグる時もあると思います。
そんな時は再起動が有用です。
とりあえずPCを再起動してみましょう。

ルナリス
困ったら再起動よ!
作業中だからPCを再起動したくない場合
エクスプローラーだけを再起動しましょう。
Windowsマークを右クリックし、「タスクマネージャー」を開きます。
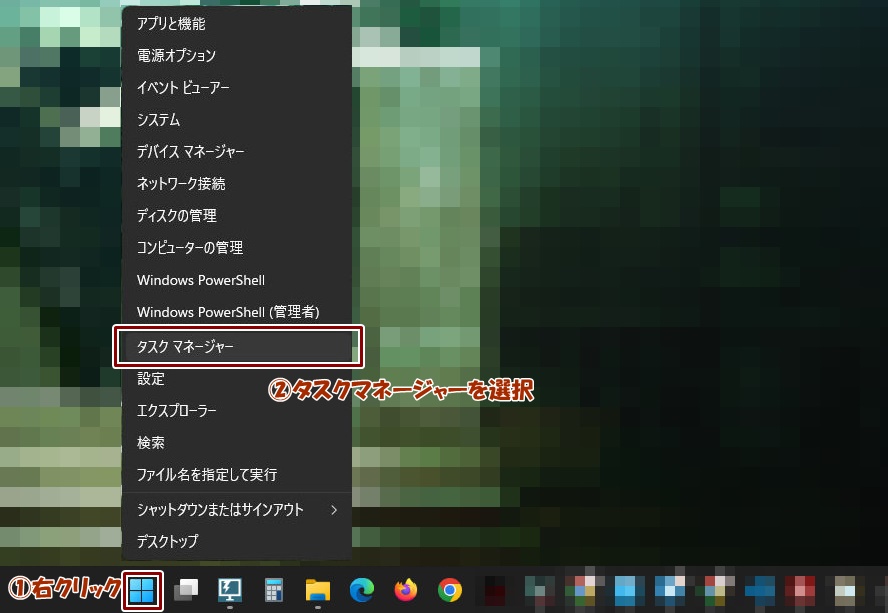
エクスプローラーを見つけて右クリックし「再起動」を選択しましょう。
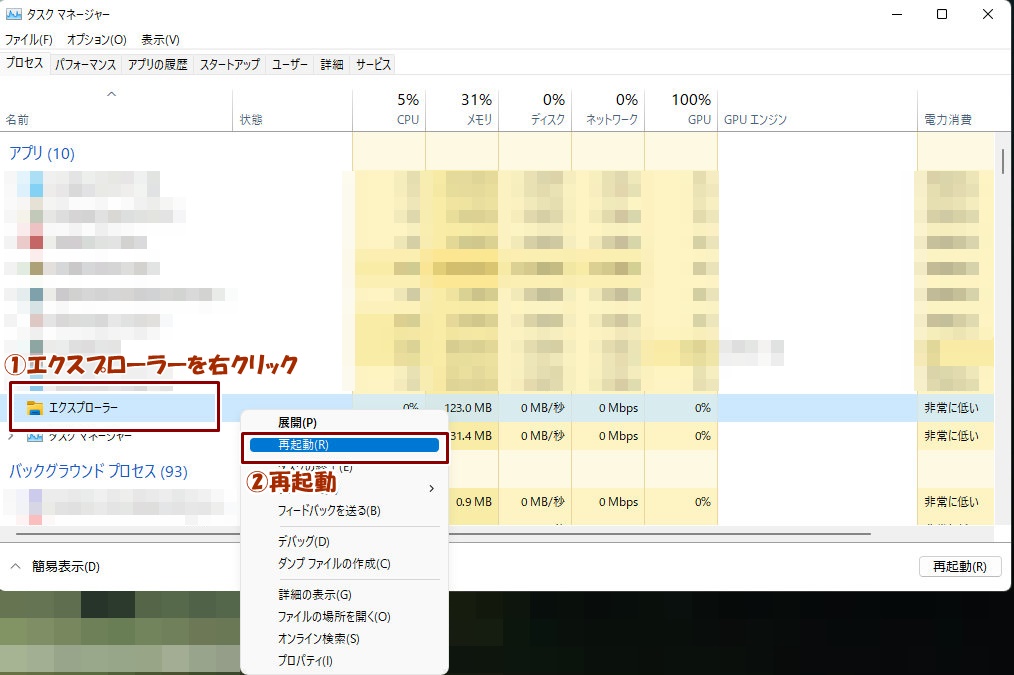
エクスプローラーがない場合や、複数ある場合はエクスプローラーを1つだけ開くようにして下さい。
超急ぎで困ってる場合
「F5キー」を押すことでデスクトップやエクスプローラーの更新ができます。
根本的な解決にはなっていませんが、急ぎの場合は試してみて下さい。
まとめ
今回はWindows11のデスクトップやエクスプローラーが更新されない不具合の修正方法を解説しました。
Windows11にアップデートしてからこのバグに悩まされたので、解決できて良かったです。
では、よいWindows11ライフを。

ソルト
やった~治った~!!

コメント一覧
「クイックアクセスを空にする」のクイックアクセスはどうやって表示させるのですか
アップデートでクイックアクセスというタイトル表示がなくなったようです。
記事を更新しましたので、確認頂ければと思います。